ここではWordのウィンドウサイズを変える方法について見てみます。 Windowsの基本操作でもあるので、他のソフトウェアでも同様のことができます。
さらに編集画面の文書の文字を拡大縮小する方法についても見ておきましょう。
ウィンドウサイズを変える
ウィンドウの最大化
Wordのウィンドウは通常の状態と、最大化した状態、最小化した状態があります。 下図は通常の状態です。
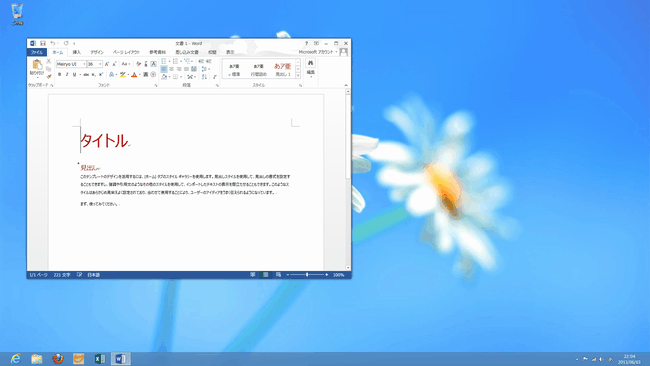
ここでウィンドウ右上の最大化ボタン(下図)をクリックします。
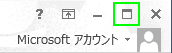
ウィンドウがが画面いっぱいに広がります(下図)。 普段は最大化した状態で使用することが多いでしょう。
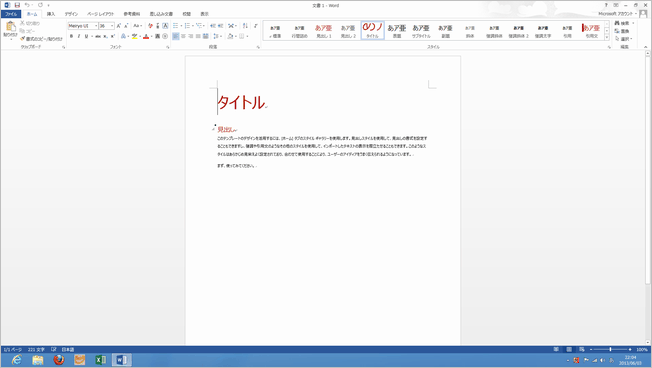
最大化した時、ウィンドウ右上の最大化ボタンが少し変わっていますが(下図)、 今度クリックすると通常のウィンドウに戻ります。 通常状態は何かを見ながら文書を作ったりするときに用いると良いでしょう。
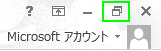
ウィンドウサイズを任意に変更
通常のウィンドウ状態の時、ウィンドウの大きさは自由に変更できます。 ウィンドウ左右の縁をドラッグすることで横に伸縮させることが出来ます。 ウィンドウ上下の縁をドラッグすると、縦に伸縮できます。 またウィンドウ右下をドラッグすると、自由に大きさを変更できます(下図)。
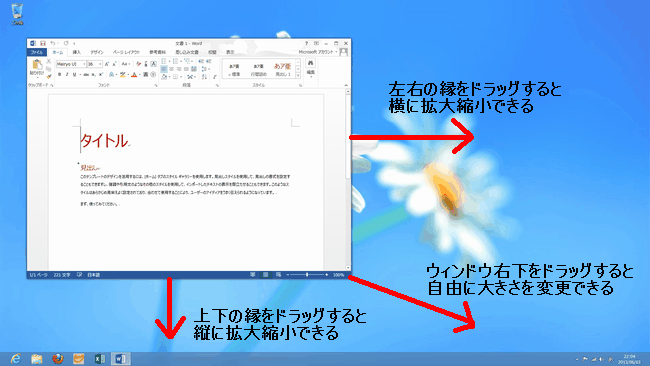
少し大きくしてみました(下図)。
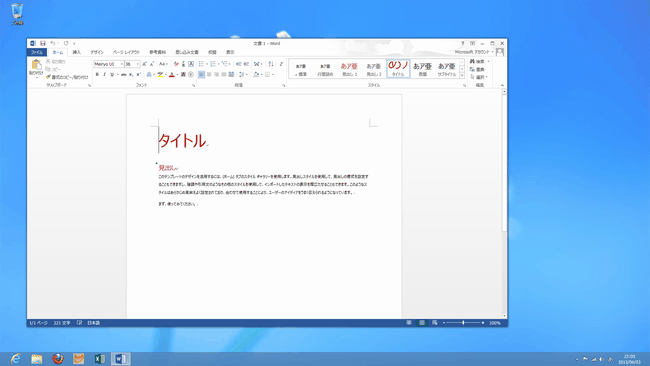
編集画面の拡大縮小
前のページでも出てきましたが、 ステータスバー右端にはズームスライダーがあります(下図)。 これを左右に移動させることでWordの編集画面を拡大縮小できます。
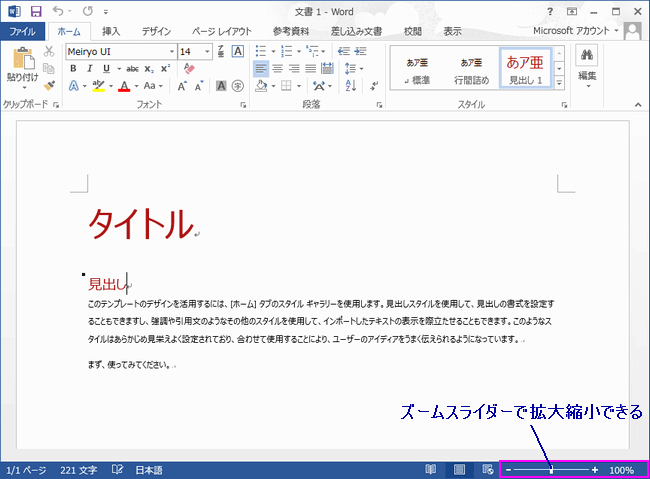
下図は300%で表示したものです。小さい文字などを確認したりする時に使えます。 反対に縮小表示して全体を概観するということにも使えます。
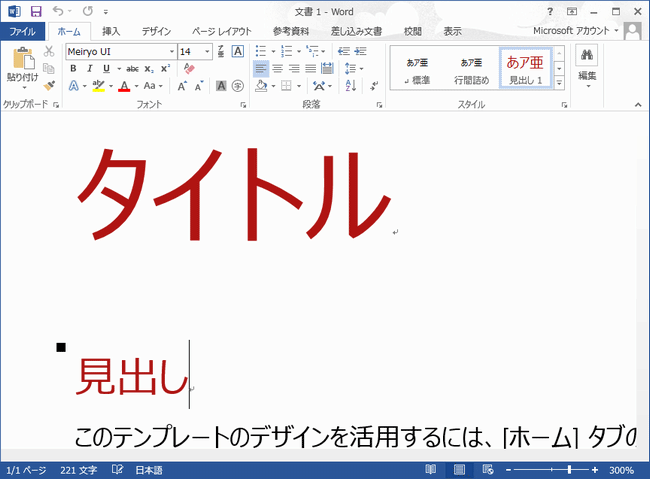
次回は画面の表示レイアウトを変更する方法について見ていきます。