- HOME
- パソコン教室
- Windowsコース
- パソコンの電源のON・OFF
パソコンの操作の始めに、電源のON/OFFについて見てみましょう。 パソコンの起動については誰でもできますが、終了については少しだけ知識が必要かも知れません。 ではその辺りの操作について、少し勉強してみましょう。
パソコンの起動 電源ON
パソコンの起動は、とても簡単です。電源ボタンを押すだけで、起動します。

起動の時間は様々で、数十秒で起動するものもあれば、古いノートPCだと3分くらい待たされるものもあります。
Windows8の場合、少し待っていると下のような画面になります。 ここで画面上のどこかをクリック(またはタッチ)すると、デスクトップ画面に移行します。
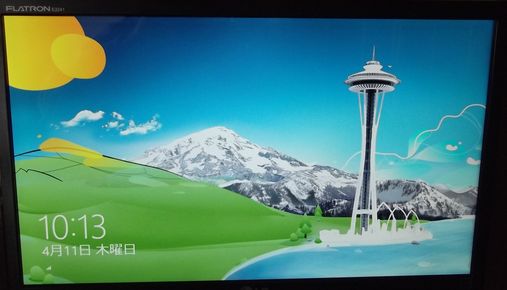
もしあなたがパスワードを設定している場合、下のような画面になります。 ご自身で設定したパスワードを入力してください。
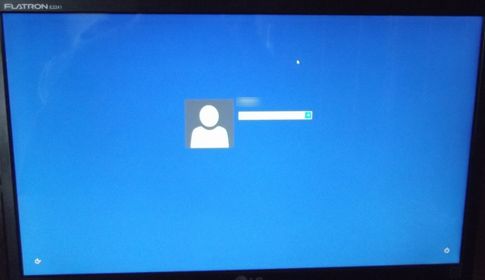
もし何人かでパソコンを使っている場合、ユーザー毎に分けて使用できるよう以下のように選択画面が出ることがあります。 ご自分の所をクリックしてデスクトップ画面に進んで下さい。

パソコンの電源を切る
パソコンの電源を切る場合、単に電源ボタンを押す。。。という訳ではありません。 きちんとした終了の手順と言うものが存在しているのです。 これを無視して電源を切っているとパソコンが壊れてしまうこともあるので、是非覚えましょう。
パソコンを終了させる場合、マウスカーソルを画面右下(または右上)に移動させます。 タッチ形式のPCだと、画面右端から中央に向けて指を滑らしてください。 以下のようなボタンが現れます。これをチャームといいます。

Windows8のスタート画面でも同じです。右側にチャームが現れます(下図)。
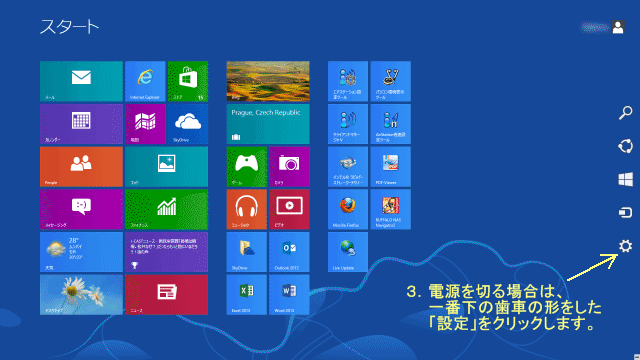
このボタンの一番下、歯車の形をした部分をクリックします。 下図のように「PC設定の変更」メニューが出ます。
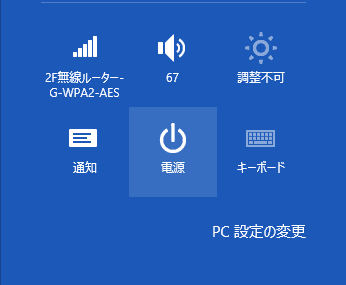
この中に電源という部分があります。 ここをクリックします。以下のようなメニューが表示されます。 ここのシャットダウンという所をクリックすると、パソコンを終了させることができます。
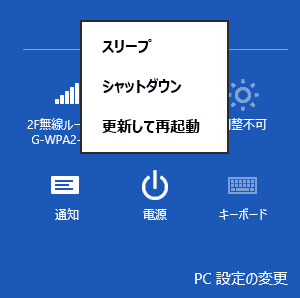
因みに、「スリープ」とはパソコンで作業している状態を保存したまま電源を切ること、 「更新して再起動」とは、PCの電源を一旦落として、再び立ち上げることをを意味しています。 また別の所で説明します。
- 画面右下若しくは右上にカーソルを移動し、チャームを表示させる。
タッチ対応画面では画面右端から中央に指をスライドさせる。 - 歯車の形をした設定をクリック。
- 電源をクリック。
- シャットダウンをクリック。
一応現在のパソコンの設定では、電源ボタンを押すとシャットダウンの手順を踏んだのと同じく安全に電源が切れるようになっているものもあります。 しかし本当は上述の方法で終了させるのだ!ということを覚えておいてください。