- HOME
- パソコン教室
- Windowsコース
- スタート画面とデスクトップ画面
このページではWindows 8から導入されたスタート画面と、 デスクトップ画面との行き来をする方法について解説しています。
スタート画面とデスクトップ画面
まずは下図をご覧下さい。これがスタート画面です。
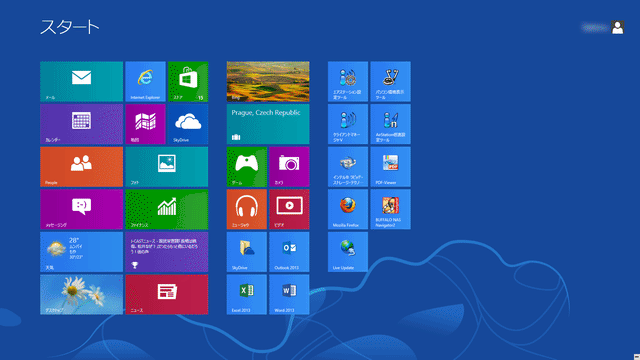
タブレットなどタッチ式の端末で操作する場合は、 このタイル形式の画面からアプリを起動するのが押し易いと思います。
続いて下図がデスクトップ画面です。今までのWindowsの画面なので、馴染み深いと思います。

これまで使っていたソフトウェアなどは、このデスクトップ画面上で今まで通り起動&操作できます。 下にあるタスクバー、ゴミ箱も見覚えがあるのではないでしょうか。マウス操作では専らこちらの画面を使うことになると思います。
唯一違うのが、スタートボタンが無い点です。しかしこれが結構大きな変更点です。 この点については苦情も多かったのか、時期Windowsでは復活するという専らの噂です (追記:Windows8.1で復活しました)。
スタート画面とデスクトップの切替え
スタート画面とデスクトップ画面の切り替え方法を見てみましょう。
スタート画面→デスクトップ画面
まずはスタート画面の方ですが、こちらは「デスクトップ」という部分があるので(下図)、 ここをクリックすればOKです。
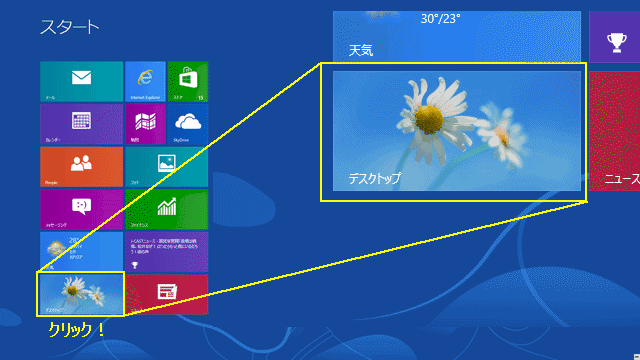
デスクトップ画面→スタート画面
デスクトップ画面からスタート画面に切り替えるのは少し戸惑うかも知れませんが、覚えてしまえば簡単です。 まず画面左下にマウスカーソルを合わせます。 スタート画面が小さく表示されるので、そこをクリックすればOKです。

チャームで切り替え
チャームと言う言葉を覚えておられますか?(→参照Lesson1)。 マウスカーソルを画面右下に持っていったり、 タッチ操作で画面右端から中央に向けて指を滑らすと出てくる、下図にあるこれらのアイコンです。

この3番目にスタートというボタンがあります。 これを押すと、デスクトップ画面ならスタート画面に、スタート画面ならデスクトップ画面に切り替わります。 タッチ操作の方はこの方法で切り替えを行うことになるでしょう。
Windowsキーで入れ替え
キーボードで操作している方であれば、これが一番早いと思います。 Windowsキー(下図)を押すことで、デスクトップからスタート画面に戻れます。
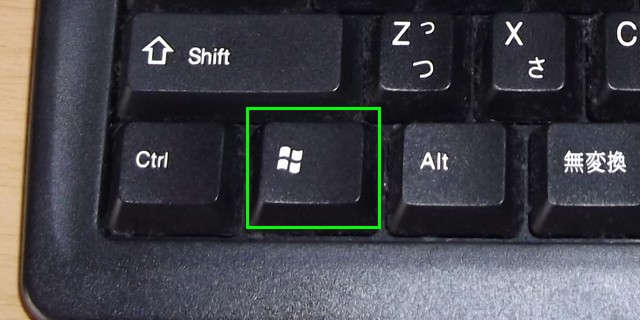
もしスタート画面で、直前にデスクトップを表示していたのであれば、 Windowsキーを押すと元に戻れます。 そうでない場合は、Windowsキーを押しながらDキーを押すとデスクトップを表示できます。
次のページではドライブ・フォルダー・ファイルという用語の意味について解説します。