表計算編の最初は、ソフトウェアの起動と終了の方法についてみておきましょう。 基本的なことですが、講座の最初としてはまずここから説明しておきたいと思います。
Excelの起動
Windows8でMS Excelを起動するには、スタート画面のExcelアイコン(下図)をクリックします。 これでデスクトップ画面に移り、Excelが起動します。
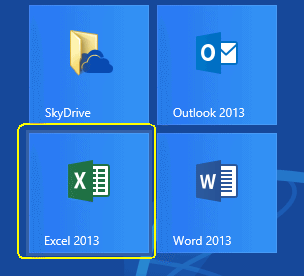
下の図のようなオープニング画面が出るので、空白のブックをクリックします。
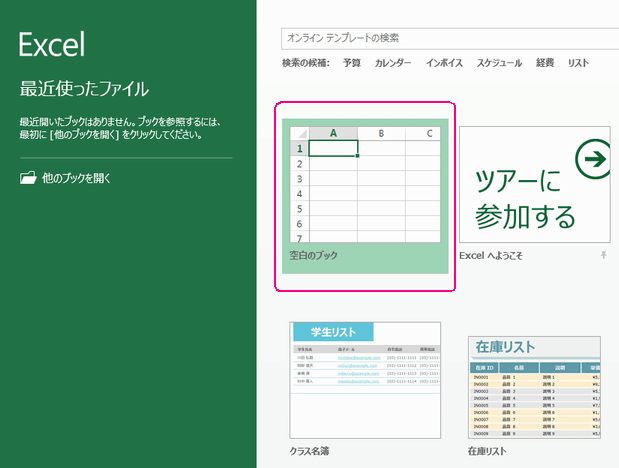
表計算の編集画面が開きます↓
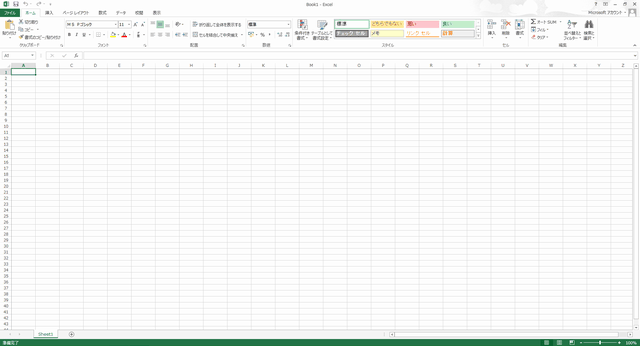
Excelの終了
Excelを終了させるには、画面右上にある×ボタン(下図)をクリックします。
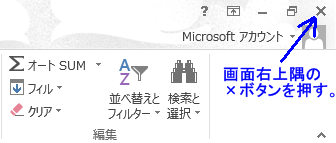
もし何か変更が加えられていたら、以下の保存確認ダイアログが出ます。 通常ならここで保存するのですが、今回は起動と終了の仕方を見るだけなので、 「保存しない」をクリックして終了させましょう。
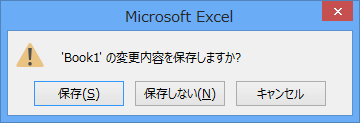
Excelの画面左上にあるボタンを押しても終了させることができます。 下のようなメニューが出るので、「閉じる」をクリックしましょう。
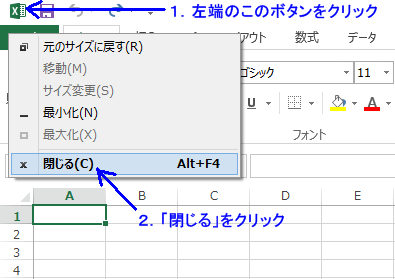
さて上図を見ると、 「閉じる」の右にAlt+F4と書かれています。 これはショートカットキーと呼ばれるものです。 Altキーを押さえながらF4キーを押すと、終了することができますよ! ということが示されているのです。 このようにメニュー右に表示されているキーにも注目していくと、 より早く作業することができ、自分が上達したことを実感できます。
上達のヒント
メニュー右に表示されるショートカットキーに注目しよう! 表計算ではキーボード入力が主体になります。 ショートカットキーを覚えると編集効率がぐっと上がります。