ここから、Excelで表を作る際の基本的な操作について見ていきましょう。 最初はデータの入力方法です。連続したデータを入力する機能もあるので、 その方法も解説致します。
データの入力
まずはセルにデータを入力する方法です。これは簡単です。まずは入力したいセルをクリックして選択します。 選択されたセルは、下図のようにセルの周りにカラーの枠が付きます。
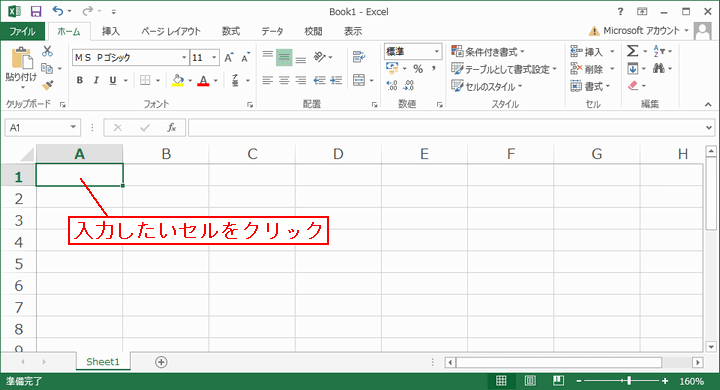
文字や数字を入力してEnterキーを押します。
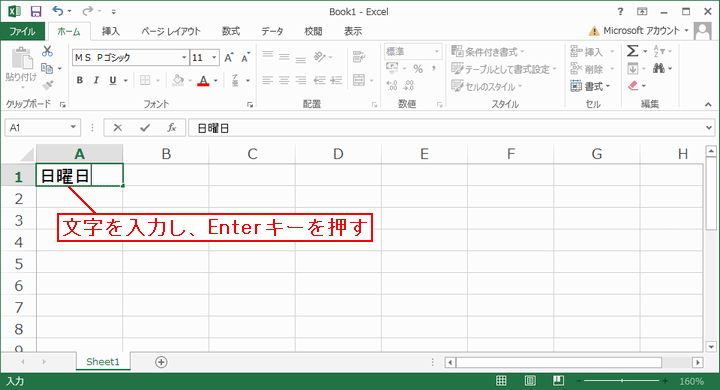
入力された文字や数字がセルに表示され、編集の可能なセルが隣または下のセルに移動します。
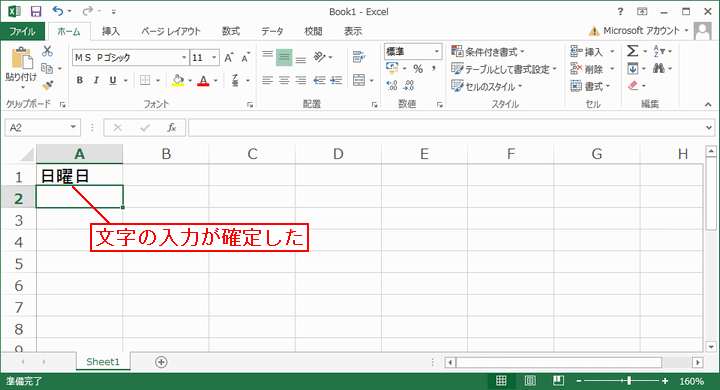
入力したデータを編集したい場合は、目的のセルをダブルクリックします。 またはセルをクリックして選択すると上部にセルの内容が表示されているので、そこで編集することも可能です。
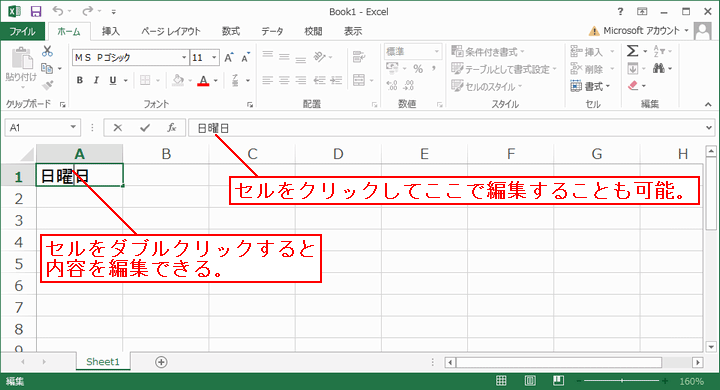
データの連続入力(オートフィル)
続いて連続データを入力する方法を見ていきましょう。ただ連続データを入れるだけでもつまらないので、 カレンダーを作ってみることにします。
まず2つのセルに「日曜日」,「月曜日」と入力します。 その2つのセルをドラッグして選択します。 そしてセル右下の四角い部分を右にドラッグしてみてください。
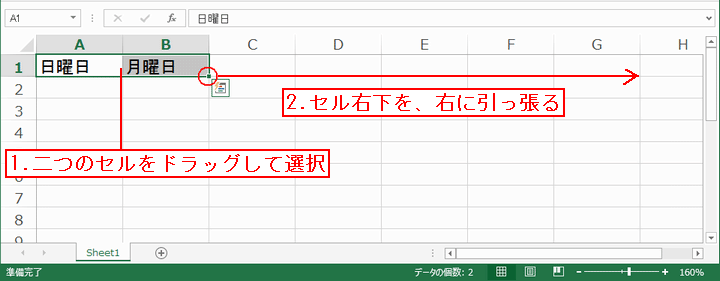
下のように、曜日が連続して入力されました。
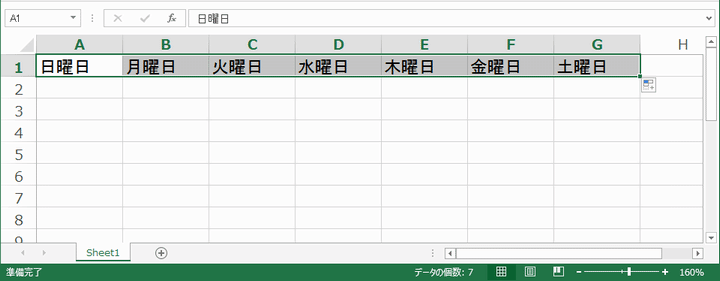
次に、「日曜日」の下に「1」と入力します。そしてそのセルの右下を右にドラッグします。

下のように、1つのセルだけ引っ張っても連続データになりません。 しかし、そのすぐ近くにオートフィルオプションが表示されています。 そこをクリックしてみてください。

連続データを選択します。
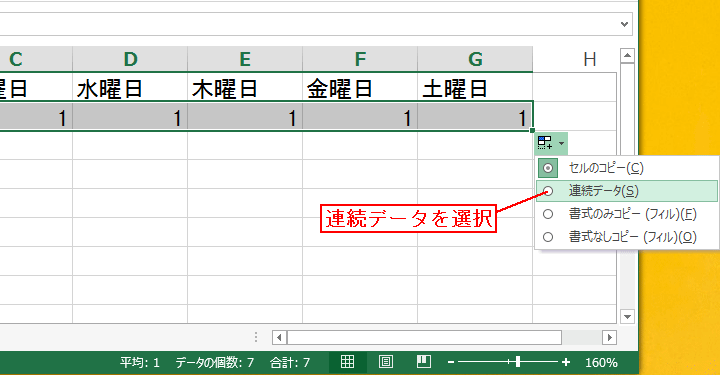
下図のように1~7までの連続データになりました。
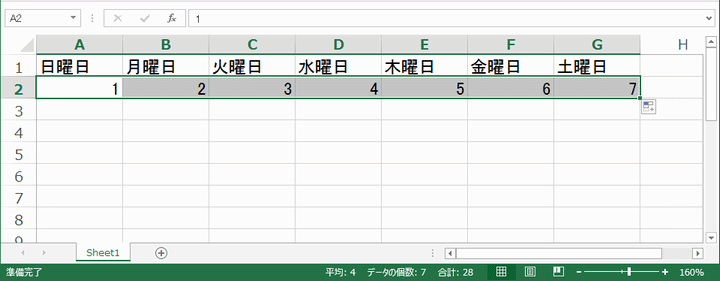
次の行に、8,9と入力して、その2つのセルを選択して右にドラッグします。
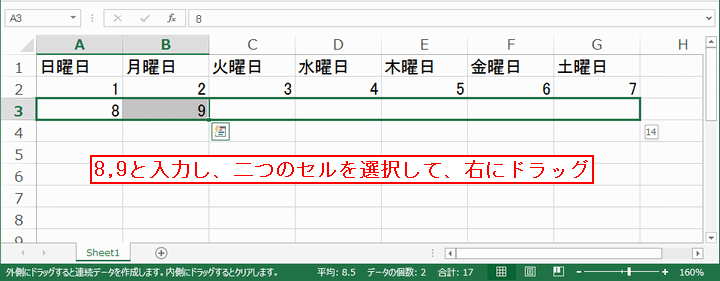
8~14の連続データが入力されます。
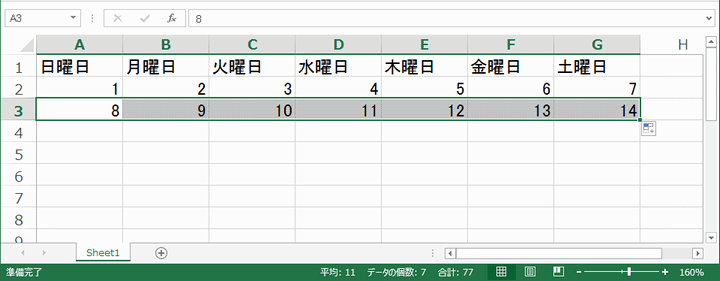
次に1~14までを斜めにドラッグして選択します。そして右下を下に3行ドラッグしてみましょう。

一気にデータが入力されました。
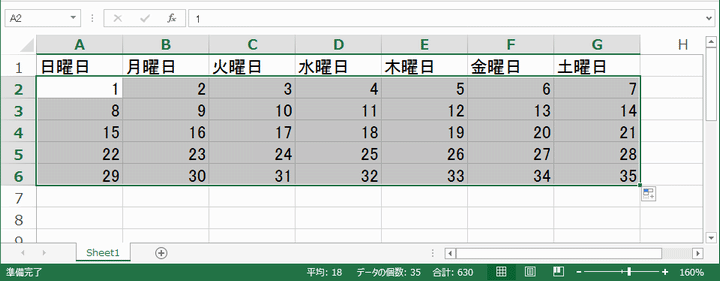
あとは要らない数字を消せばOKです(消し方はまた別のページで解説します)。