このページではExcelでの表示形式を簡単に解説しています。 Excelを使い始めたばかりの方はあまり変更することはないかも知れません。 まずは頭の片隅に留めておいてもらえたらと思います。
標準モード
Excelを起動したらまずはこの標準モードで表示されます(下図)。 表作成はこのモードで行なっていくことになります。 編集に適した表示形式となっています。
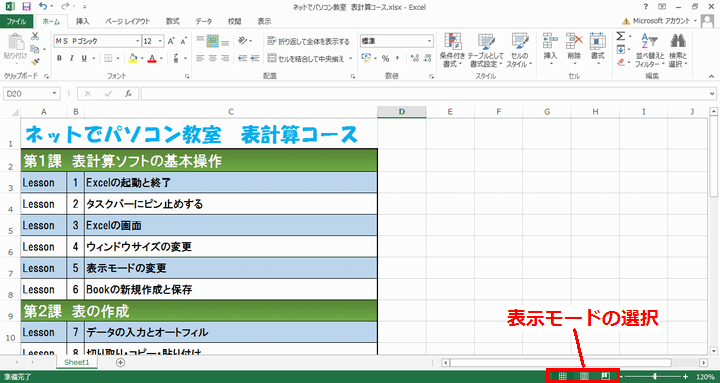
Excelのウィンドウの右下、 ズームスライダーに左に表示モードを切り替えるボタンがあります(上図)。 右から「標準モード」,「ページレイアウト」,「改ページプレビュー」の3種類が選択できます。 その部分を拡大したのが下図です。

ページレイアウト
続いてページレイアウトを見てみましょう。 下のような感じで表示されます。 ページレイアウトでは印刷形式を設定するのに適しています。 印刷される状態を確認しつつ、用紙サイズや余白等を設定できます。
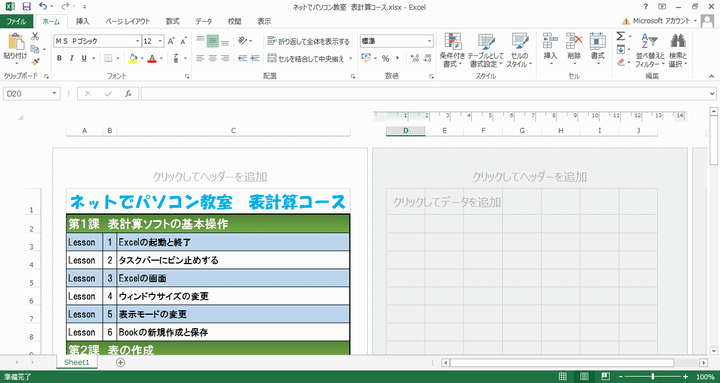
リボンのページレイアウトタブ(下図)をクリックすると、 そこに余白や用紙サイズ・印刷の向きなどを設定できる項目があります。 これらを操作して、印刷レイアウトを設定することができます。
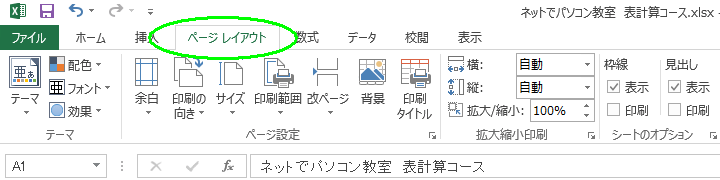
改ページプレビュー
3番目は改ページプレビューに関してです。 ページレイアウトのうち改ページに特化した表示になっています。 下のような感じで表示されます。 1ページの印刷範囲が、青の太枠で囲われて表示されています。
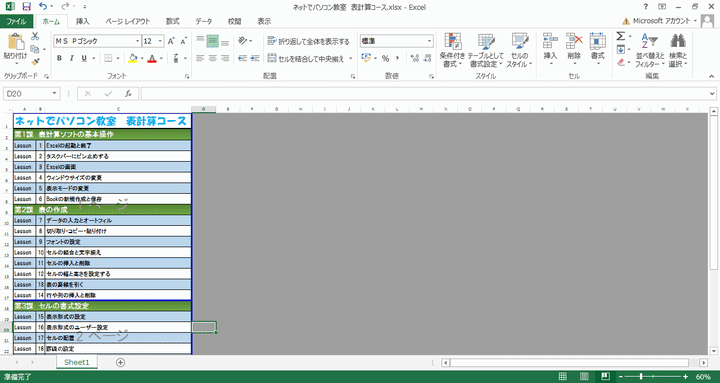
この青枠は、ドラッグすることで移動することが可能です。 これを動かすことで、印刷範囲を微調整することができます。
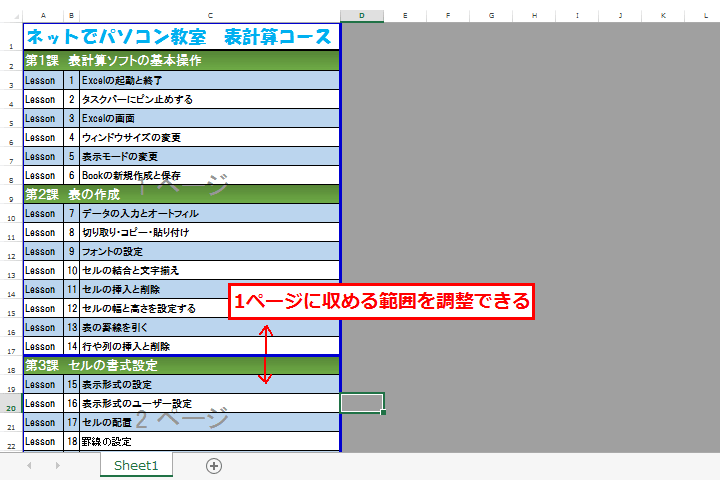
何ページかに渡る長い表を印刷する際、 中途半端な所でページの区切りがくることもあります。 そんな時にこの改ページプレビューで調整すると良いでしょう。
上の図では第2課と第3課の間で区切られています。 2ページ目の先頭が第3課のタイトルなので、印刷した時にもおかしな感じにはならないはずです。