ここでは、MS Excelの画面について解説しています。 各部の呼び方もこれから何度も出て来ると思うので、 しっかり覚えましょう。忘れたらこのページに戻ってきてください。
Wordの全体画面
まずは下の図をご覧下さい。Microsoft Excel 2013の画面です。 各部に名称を記しています。 詳しくはそれらを取り上げる時に説明しますが、今は取り敢えず呼び方を覚るようにしましょう。
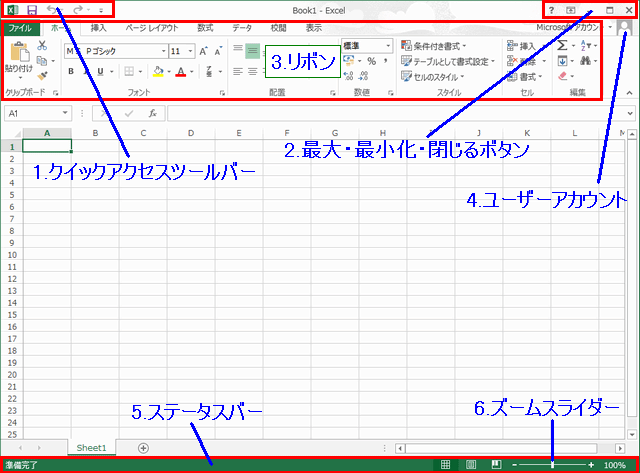
1.クイックアクセスツールバー

ウィンドウ上部の左側には、クイックアクセスツールバーと呼ばれる箇所があります。 よく使う機能がボタンの形式で登録されています。ここは自分でカスタマイズすることができます。 初期の状態では「上書き保存」,「元に戻す」,「繰り返し」のボタンが表示されています。
2.最大・最小化・閉じるボタン

ウィンドウ上部右側には、今までのWinodwsと同じように最小化ボタン(ウィンドウをタスクバーに隠す), 最大化ボタン(ウィンドウを画面いっぱいに広げる), 閉じるボタン(ウィンドウを閉じる)があります。
実際にはあと二つ、ヒントボタンと、リボンの表示形式を設定するボタンがあります。
3.リボン

様々な機能を項目毎に分けてまとめています。上に「ファイル」「ホーム」「挿入」…とありますが、 ここはタブと呼ばれます。このタブをクリックすると、下の機能が集約された場所(リボン)が切り替わります。
4.ユーザーアカウント

使用しているユーザーを切り替えることができます。 パソコンを一人で使用していれば、あまりここを触ることはないかもしれません。
5.ステータスバー

ウィンドウ一番下の部分は、ステータスバーと呼ばれます。 現在のExcelの状況や、数値の合計値などが表示されます。

中央少し右側には3つほどボタンを見ることができますが、 これは文書の表示形式を切り替えできるボタンです。 また後のページで説明します。
6.ズームスライダー

ステータスバー右側には、ズームスライダーというものがあります。 このスライダーを動かすことによって、画面の表示倍率を変更できます。