ここでは、セルの移動や複製の方法について見ていきます。
切り取りによるセルの移動
まずはセルを移動する方法を見てみましょう。下の図をご覧下さい。 カレンダーですが、1日が日曜日になっています。これを水曜日に移動してみたいと思います。
まずは、移動したいセル全体をドラッグして選択します(下図1)。カレンダーの日付部分を全体を選択しました。 その後、ホームタブにあるはさみのマークをした切り取りボタンをクリックします(下図2)。
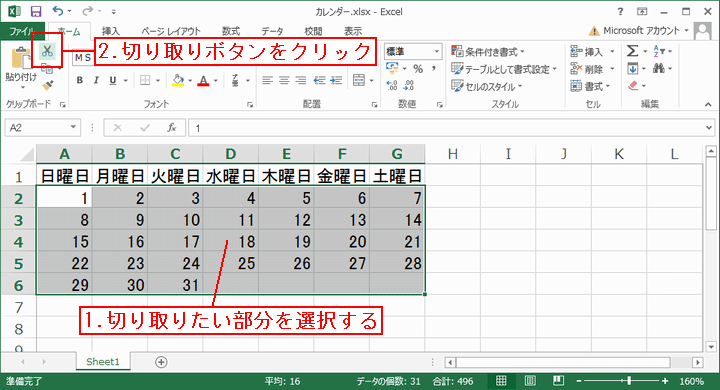
切り取られた部分が、点線で示されています(下図)。これを別の所に貼り付けると、 点線の内側は消去されます。
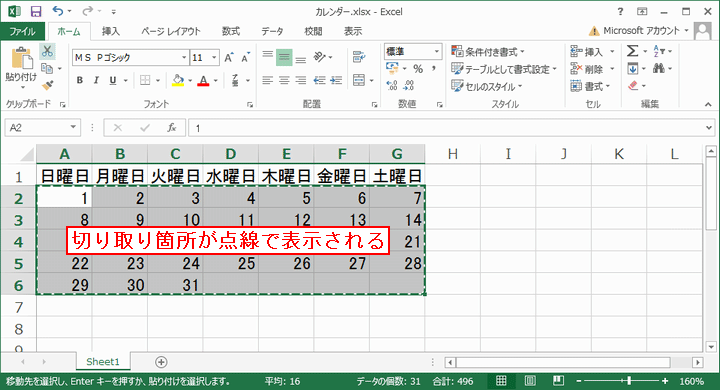
今度は、貼り付けたい部分の先頭をクリックして選択し、貼り付けボタンを押します(下図)。
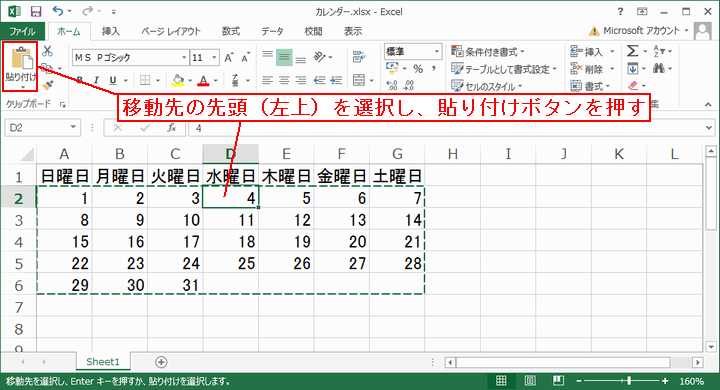
元のデータが消え、新しい場所にデータが貼り付けられました(下図)。
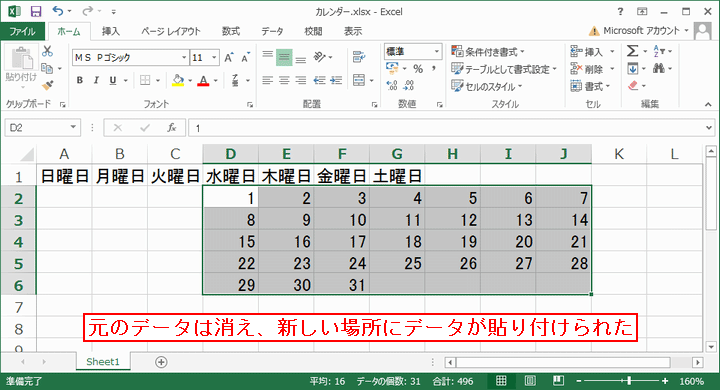
さて、今度は土曜日の欄の右に3列ほどはみ出した部分を何とかしましょう。 そのはみ出した部分全体をドラッグして選択し、切り取りボタンを押します(下図)。
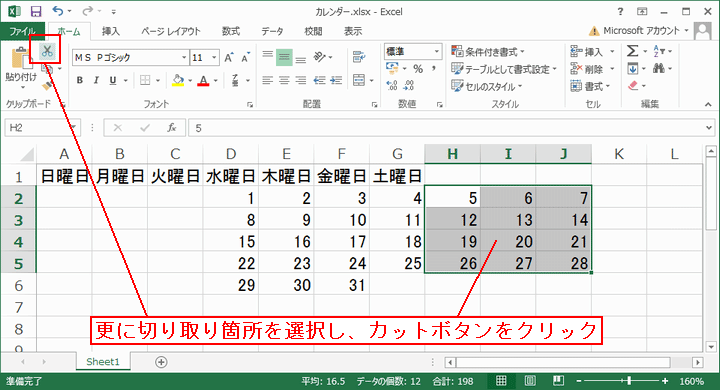
貼り付けたい場所をクリックして選択、そして貼り付けボタンを押すという、先ほどと同じ操作をします(下図)。
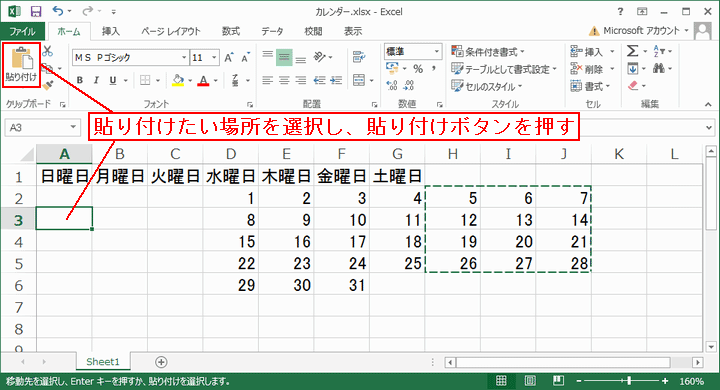
データが移動し、水曜始まりの月のカレンダーが完成しました(下図)。
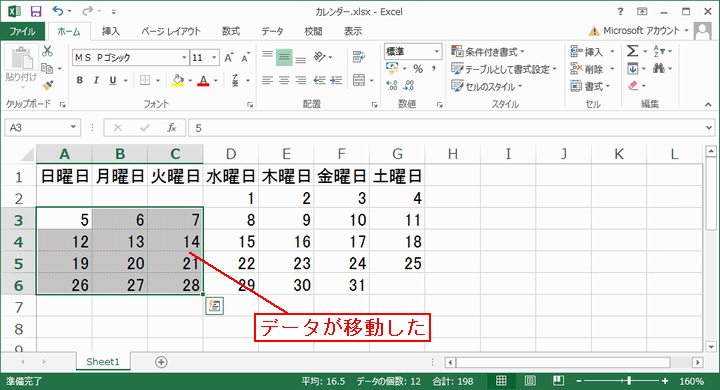
セルの移動方法
- 移動したいセル全体をドラッグして選択
- 切り取りボタンを押す
- 移動先の先頭のセル(左上)をクリックして選択
- 貼り付けボタンを押す
コピーによるセルの複製
今度はセルを複製する方法についてみてみましょう。曜日の書かれた行を、下にもう一行作ってみることにします。
まずは曜日の部分をドラッグして選択します。そしてコピーボタンをクリックします(下図)。

コピーされた部分が点線で囲われています(コピーの場合は、この後貼り付けしても点線内のデータは消去されずに残ります)。 貼り付けしたい部分をクリックして選択し、貼り付けボタンを押します(下図)。

元のデータは残ったままで、新しい場所にコピーしたデータが貼り付けられました(下図)。

セルの複製方法
- 複製したいセル全体をドラッグして選択
- コピーボタンを押す
- 貼り付け先の先頭のセル(左上)をクリックして選択
- 貼り付けボタンを押す