このページでは、フォント(書体)と文字の色の設定方法について見ていきます。
リボンによるフォントの指定
最初に、リボンのホームタブにあるフォント名欄を使った指定の方法を見てみたいと思います。 曜日の文字を少しインパクトのある文字に変えてみましょう。
まずはフォントを変更したいセル全体をドラッグして選択します(下図)。
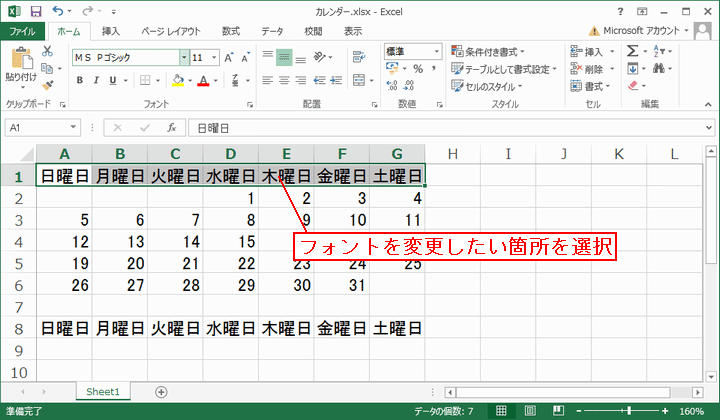
フォント名欄の右端にある下向き三角をクリックします(下図1)。 フォントの一覧が出るので、目的のフォントを選択します(下図2)。 HGS創英角ポップ体を選択してみましょう。
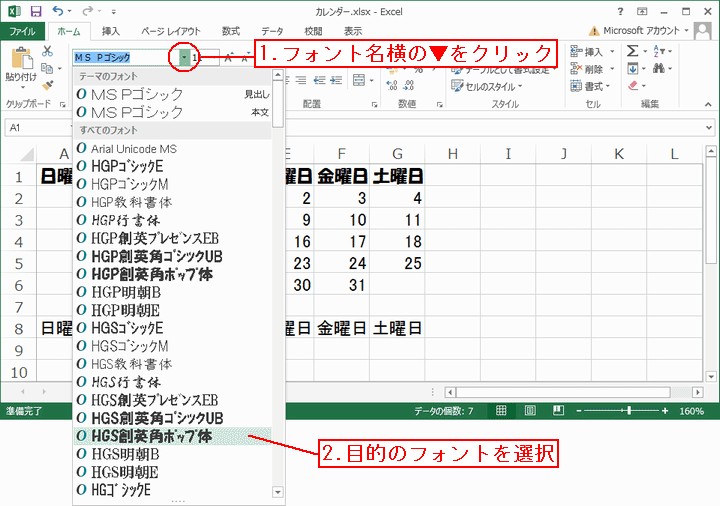
字体が変わりました(下図)。
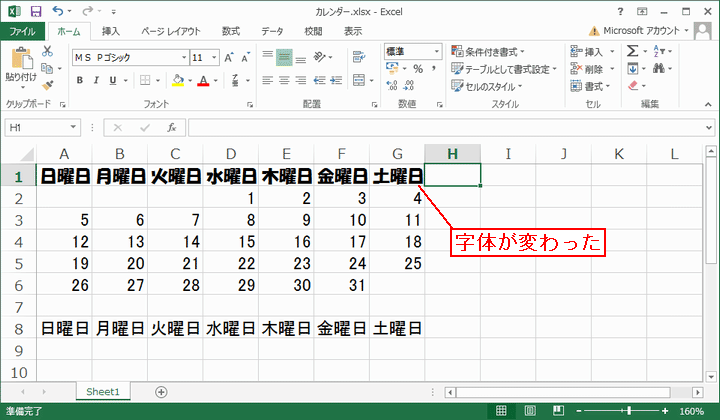
- フォントを変更したいセル全体をドラッグして選択
- フォント欄右端の下向き三角をクリック
- 目的のフォントを選択
セルの書式設定によるフォントの指定
続いてセルの書式設定を使ったフォントの指定方法を見ていきます。手順が長くなりますが、 様々な指定をいっぺんに行うことができます。今度は日付部分の書体を変えてみることにしましょう。
まずは変更したいセル全体をドラッグして選択します(下図)。
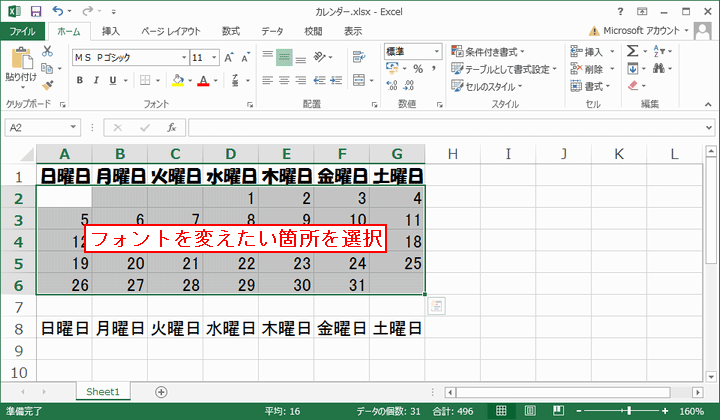
選択したセルの上で、右クリックします。メニューが出るので、セルの書式設定をクリックします(下図)。
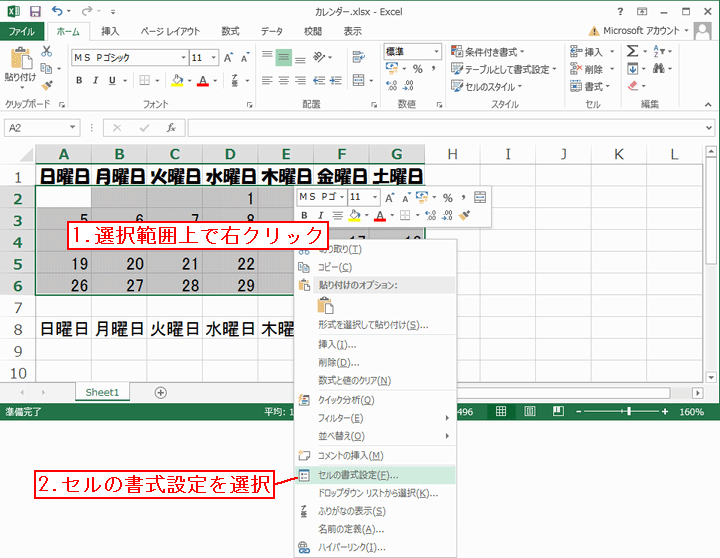
フォントタブをクリックします。
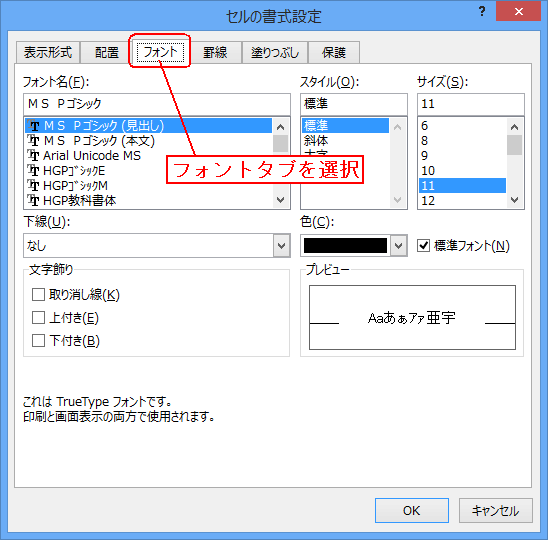
フォントを「Times New Roman」、「太字・斜体」、文字サイズ14ptを選択してOKボタンを押します(下図)。
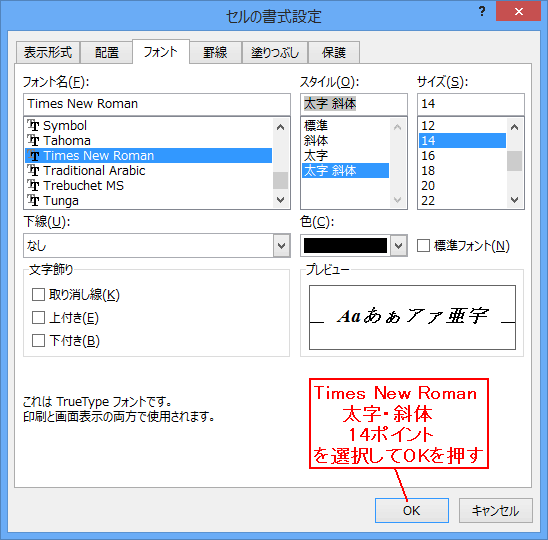
字体が変わりました(下図)。
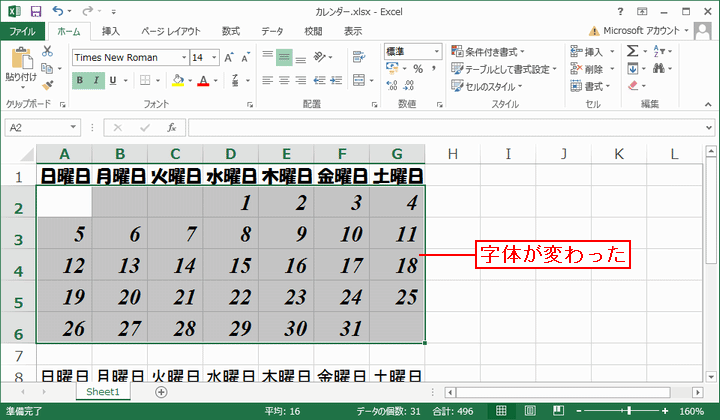
- 変更したいセル全体をドラッグして選択
- 選択セル上で右クリックし、セルの書式設定をクリック
- フォントタブを選択
- フォント・スタイル・文字サイズ等を指定して、OKボタンを押す。
文字の色を変更する
今度は文字色の変更方法を見ていきましょう。先ほどのセルの書式設定でも文字色は変更できましたが、 ここではリボンの文字色ボタンを使って変更してみます。
まず、日曜日を赤文字にしてみます。変更したいセル全体をドラッグして選択します(下図1)。 そして、リボンのホームタブにある文字色ボタンを見ます。Aという文字の下に色が表示されています(下図では赤)。 赤にしたいので、そのままクリックします。
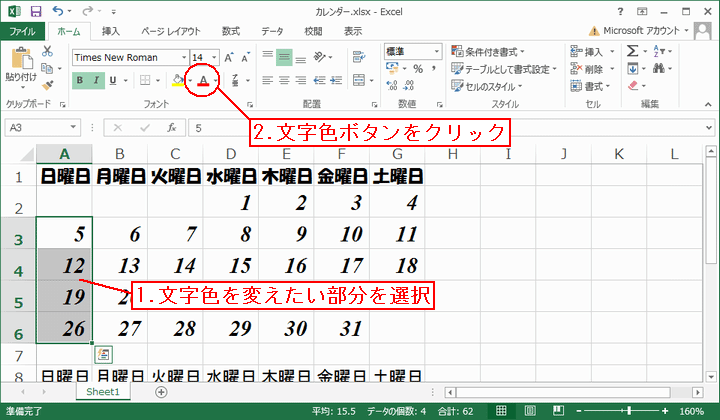
赤文字に変わりました(下図)。
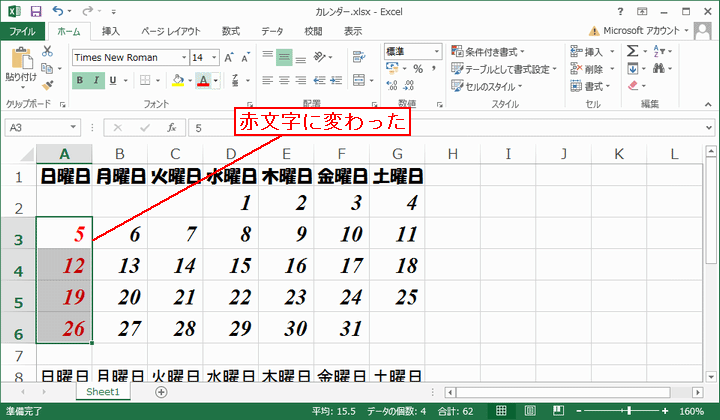
続いて、土曜日を青文字に変えてみましょう。土曜日の欄をドラッグして選択します(下図1)。 そして文字色ボタンの右にある下向き三角をクリックします(下図2)。
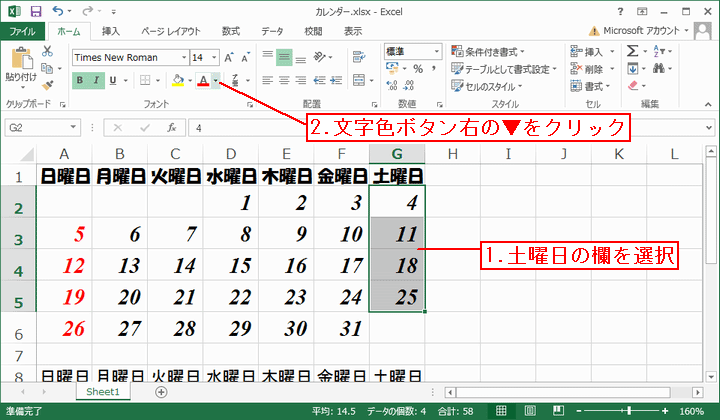
下図のような色の一覧が出ます。目的の色をクリック(ここでは青)します。
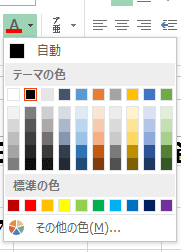
青文字に変更されました(下図)。文字色ボタンのAの下も青に変わっています。
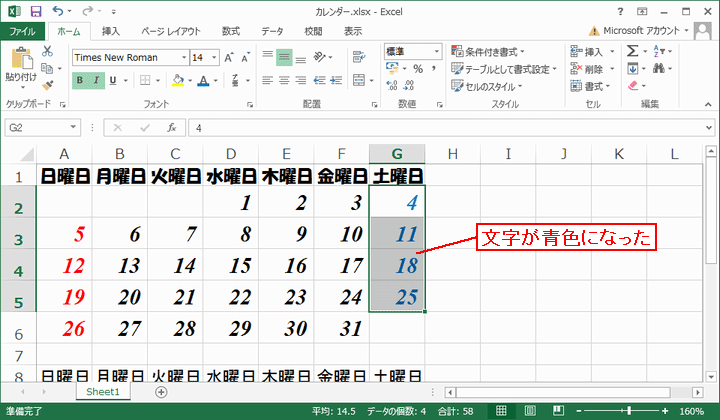
- 変更したいセル全体をドラッグして選択
- 文字色ボタンの右端の下向き三角をクリック
- 目的の色をクリック