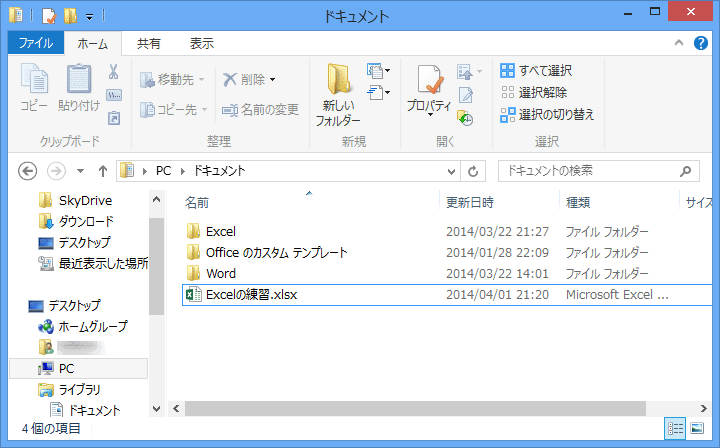このページでは、ExcelのBookの新規作成の方法と、保存の仕方を解説します。 私が教えた方のトラブルの多くに、保存したファイルが行方不明になるというものがあります。 保存場所をしっかり確認しておけば避けられる問題なので、しっかりこのページで学んで下さい。
Bookの新規作成
Excelで作業をする場合、ブックと呼ばれるものを新規作成して、表を作っていきます。 Excelのファイルとは、このブックのことです。
Excelを起動すると、右側に色々なタイプのブックのテンプレートが表示されます(下図)。 普通は空白のブック(緑の枠)を選択しますが、目的によって他のテンプレートを選択することもできます。
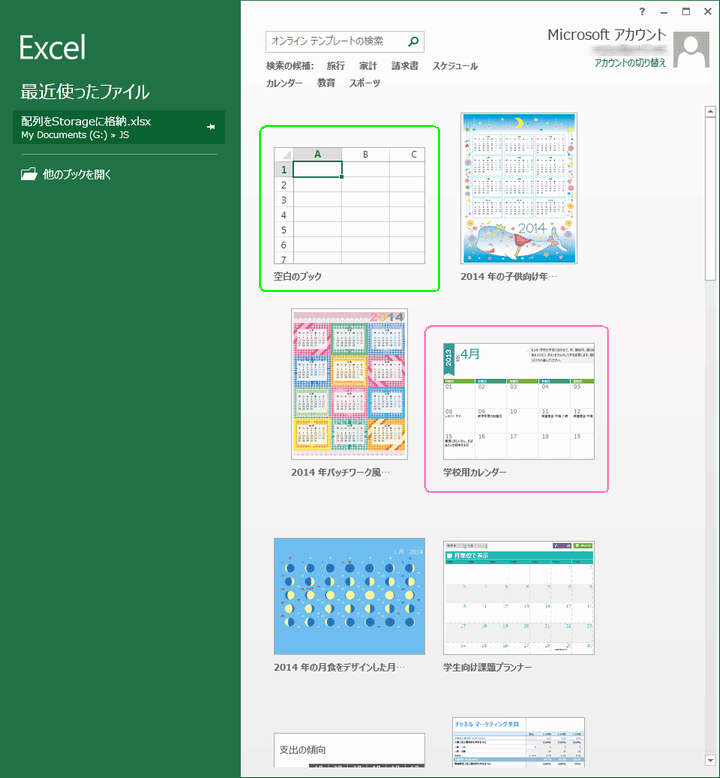
例えば「学校用カレンダー」(上図の薄いピンクで囲った部分)を選ぶと、以下のような確認ダイアログが出ます。 ここで作成を押すと、テンプレートをネット上からダウンロードして、表示します。
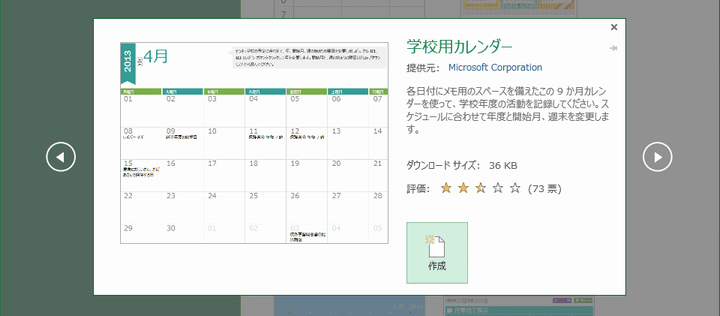
下のように、カレンダー様式のブックが開きます。 赤丸で囲った部分を操作し年数を変更すると、自動的に日付と曜日が合うようになっています。
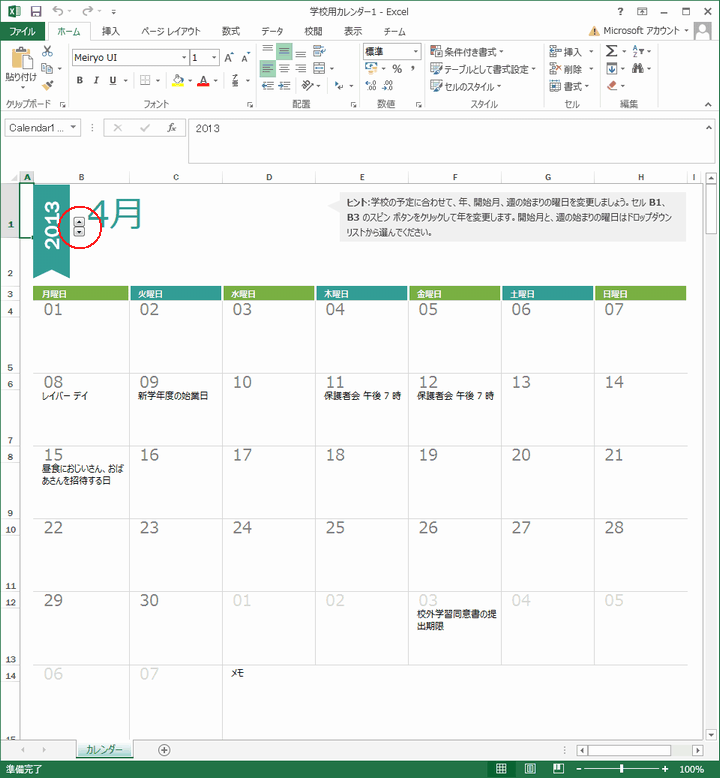
このように目的に合ったテンプレートがあるならそれを利用し、 無ければ空白のブックから自分で作っていくことになります。
Bookの保存
ブックを保存するには、ウィンドウ左上にある上書き保存ボタンを押します。 一度も保存していないブックの場合、名前を付けて保存タブに移行します。 一度保存してしまうと、次回からは上書き保存となります。
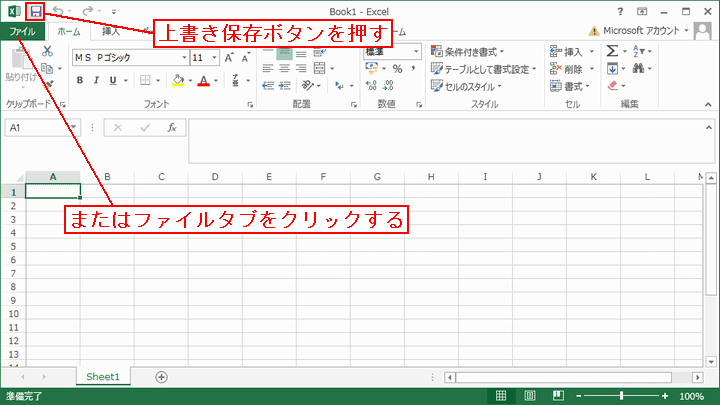
その他にも、ファイルタブ(上図)をクリックして保存する方法があります。 下のようなウィンドウになるので、名前を付けて保存を選択、 コンピューターをクリック、そしてドキュメントをクリックしましょう。
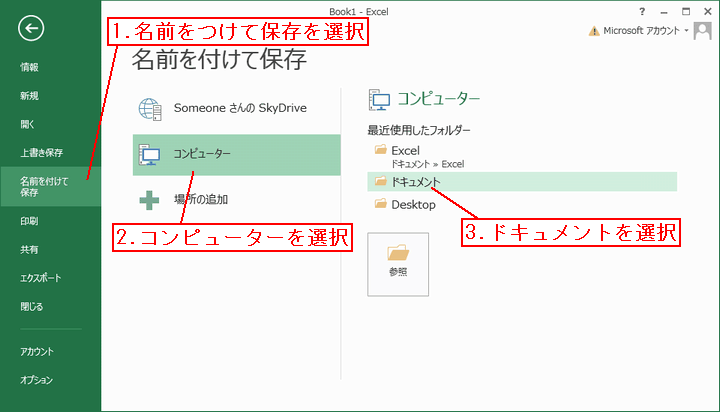
名前を付けて保存ダイアログが出ます(下図)。 ここで確認してもらいたいのは、上部の緑で囲った部分です。 ここにファイルを保存する場所が表示されます。 ここの一番右がドキュメントになっているか確かめて下さい。 これを行なえば、全然違う所に保存してファイルが行方不明になってしまうことを防げます。
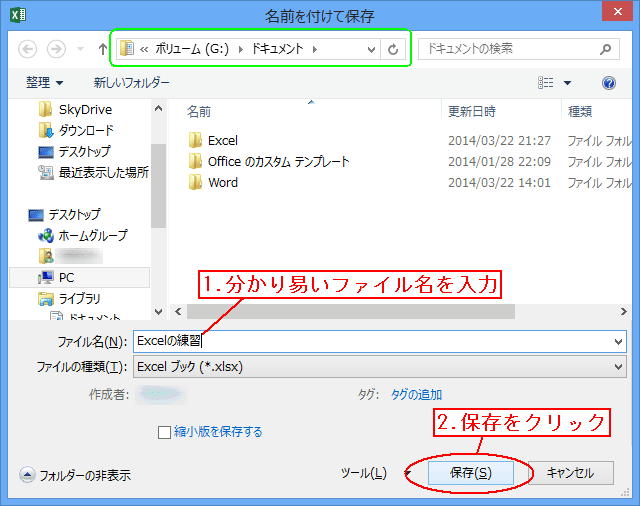
場所を確認できたら、次は保存するファイル名を入力します(上図)。 後で何のファイルだったか分かるよう、ふさわしい名前を付けておきましょう。 そして保存ボタンを押せばブックを保存できます。
保存場所にアクセスする
Excelを起動すると最近扱ったファイルは左側に表示されているので、 そこから開くことも可能です。 ただ保存場所も知っておくと、履歴に表示されていなくても目的のファイルを開くことができます。
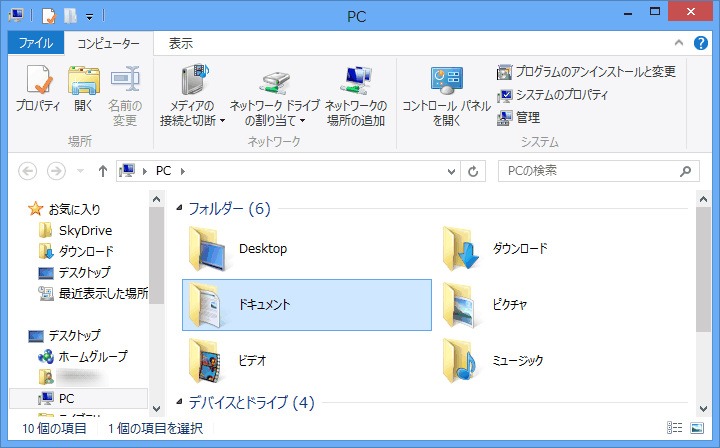
このページでは、ドキュメントに保存するようにしました。 エクスプローラーを起動すると、最初に開くライブラリの中にドキュメントという部分があります(上図)。 そこをクリックすると、すぐにドキュメントを開くことができます。
ドキュメントを開くと、先ほど保存したファイルがあることを確認できます(下図)。 これをダブルクリックすれば、Excelで開くことができます。