- HOME
- Android活用術
- クラウドにファイルを保存する
このページでは、クラウドにファイルを保存する方法について見ていきます。クラウドとは、インターネット上にファイルを保存できるサービスのことです。有名なのはDropBoxとかOneDrive、AppleのiCloudなどがあります。
クラウドに大切なファイルを置いておくと、スマホが水没したりタブレットの画面が割れたりしてもそのファイルを失わずにすみます。また複数の端末からそのファイルを閲覧することができるというメリットがあります。
AndroidユーザーはGoogleアカウントを持っているので、Googleドライブというクラウドを無料で利用できます。ここではGoogle Driveにフォルダを作ってそこに画像ファイルを保存する方法を見ていきます。
Googleドライブを登録する
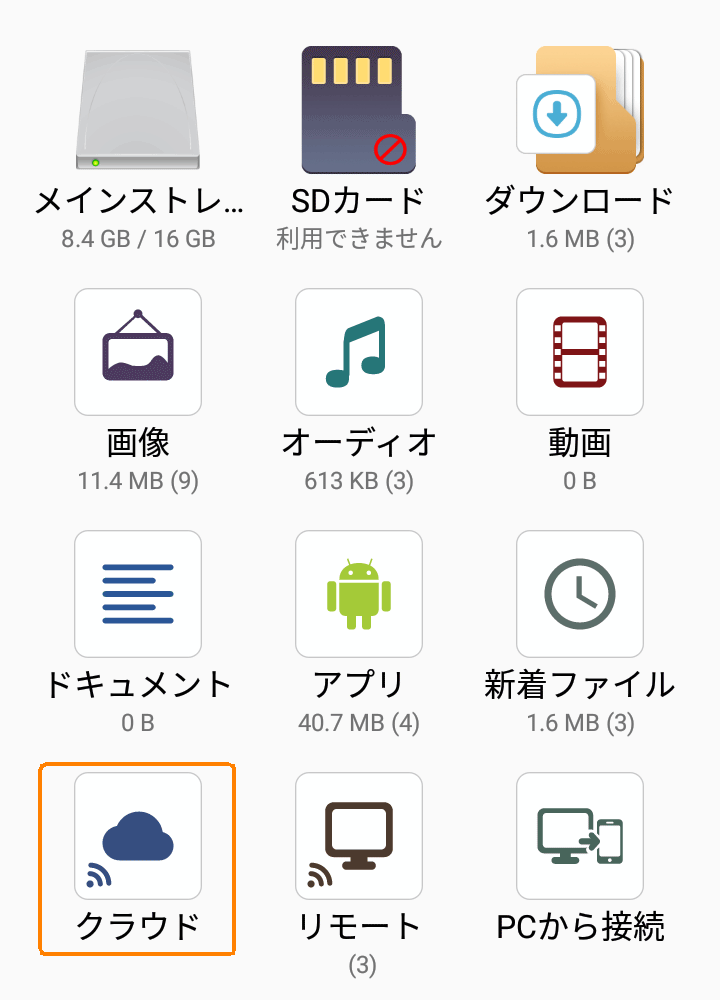
ファイルマネージャーのホームからクラウドをタップします。
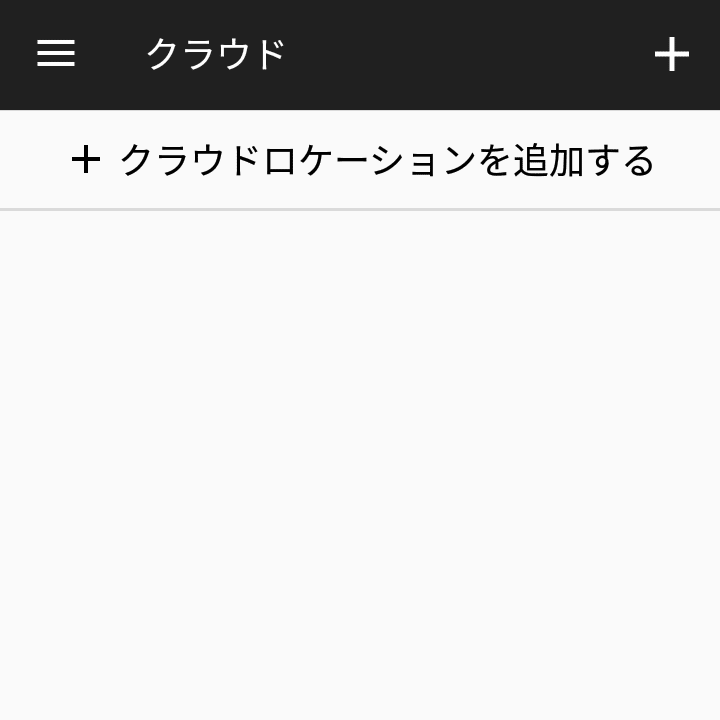
最初に新しいクラウドを追加します。クラウドロケーションを追加するをタップします。
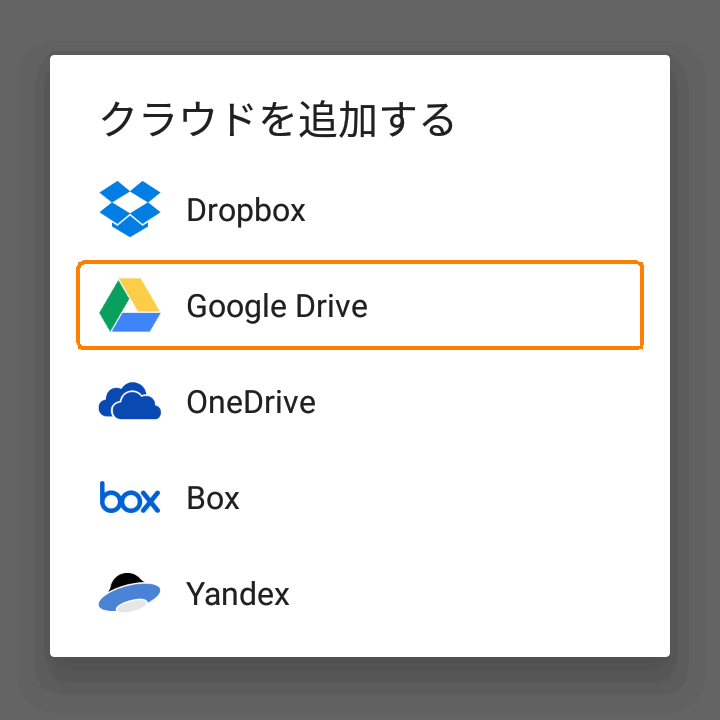
Google Driveを選択します。
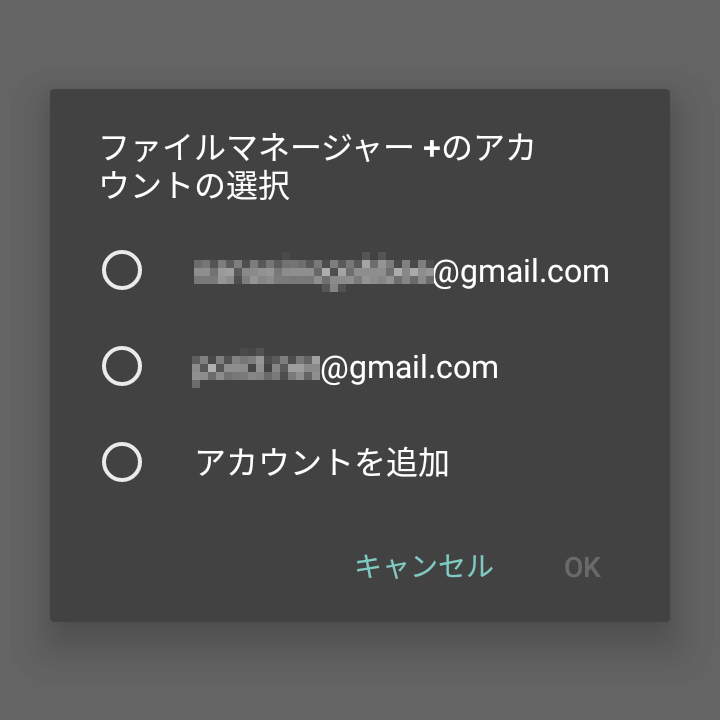
既に登録されているアカウントが表示されていると思います(複数アカウントがある場合は図のようにそれぞれが表示されています)。利用するアカウントを選択してOKを押します。
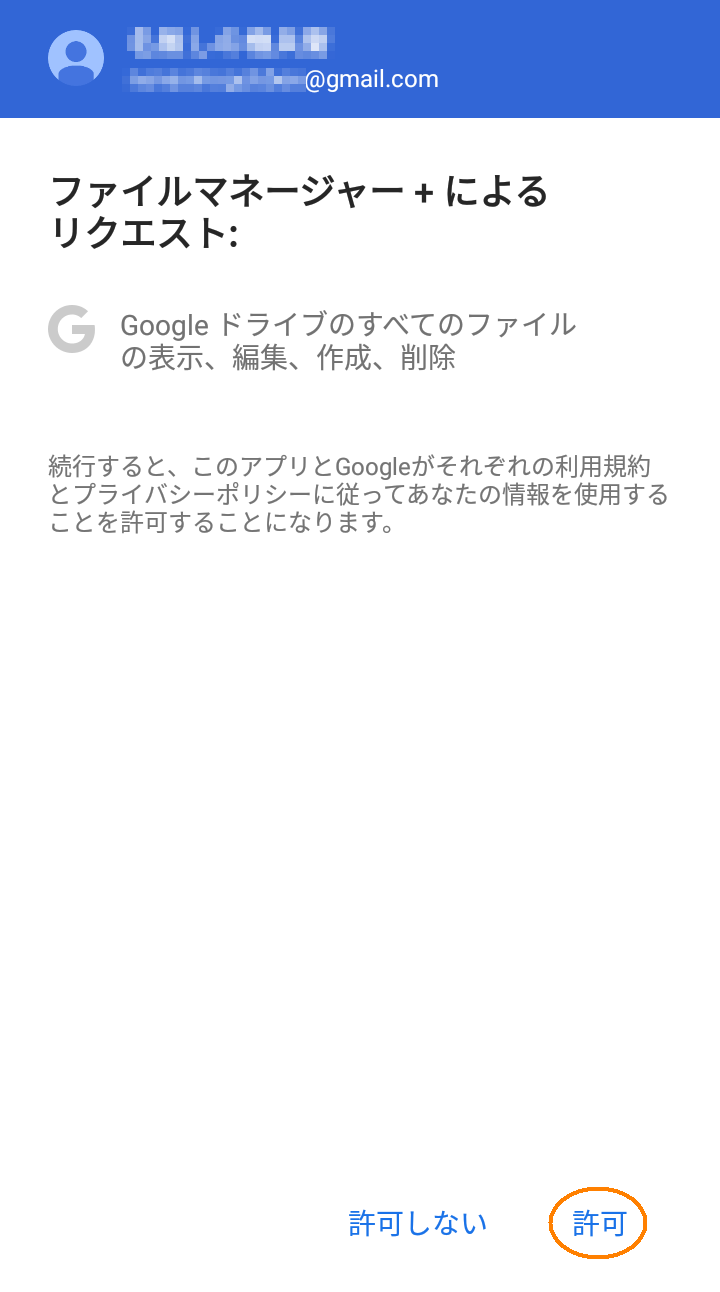
このように権限が聞かれることがあります。許可をタップします。
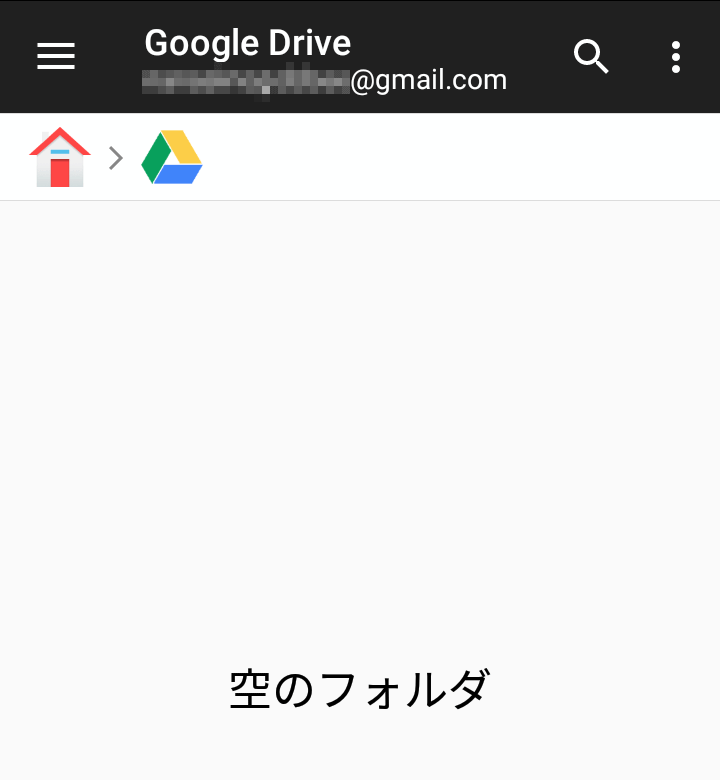
これでGoogleドライブを開くことができました。
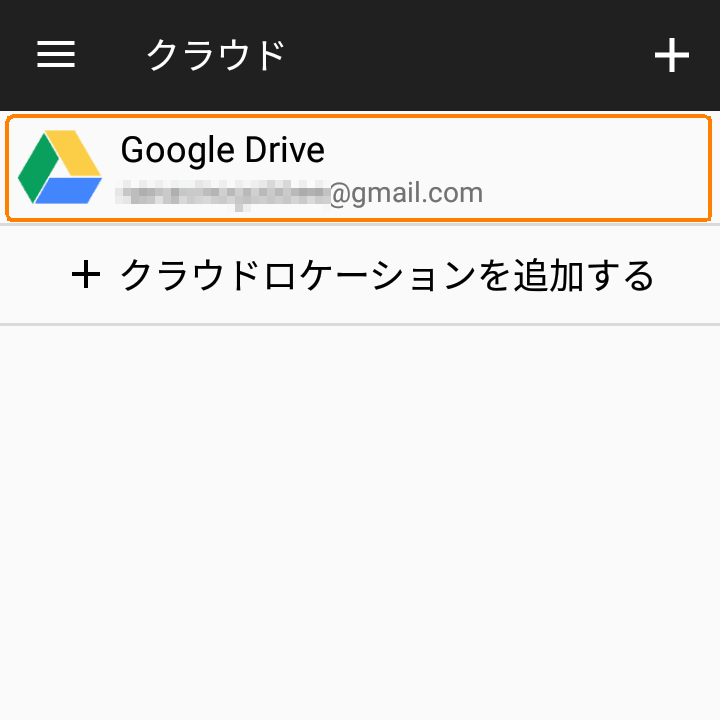
一旦ファイルマネージャーアプリのホームに戻って、もう一度クラウドを開いてみました。
先ほど追加したGoogleドライブが表示されています。タップすると、すぐにGoogleドライブを開くことができます。
クラウド上にフォルダを作成する
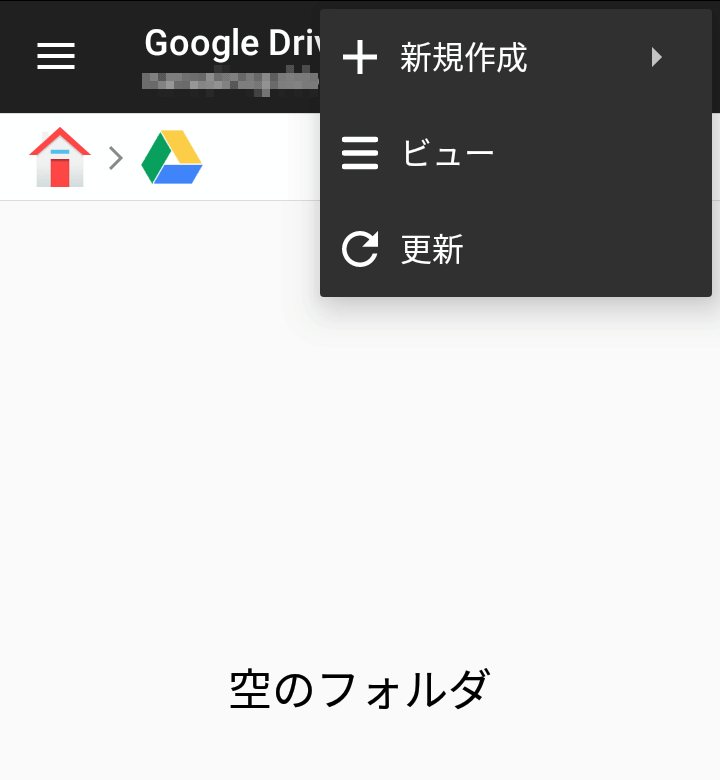
クラウド上にもフォルダを作ってファイルを分類することができます。
右上にメニューボタンから新規作成をタップしてフォルダを作れます(作成方法については、フォルダの作成・リネーム・削除のページをご覧ください)。
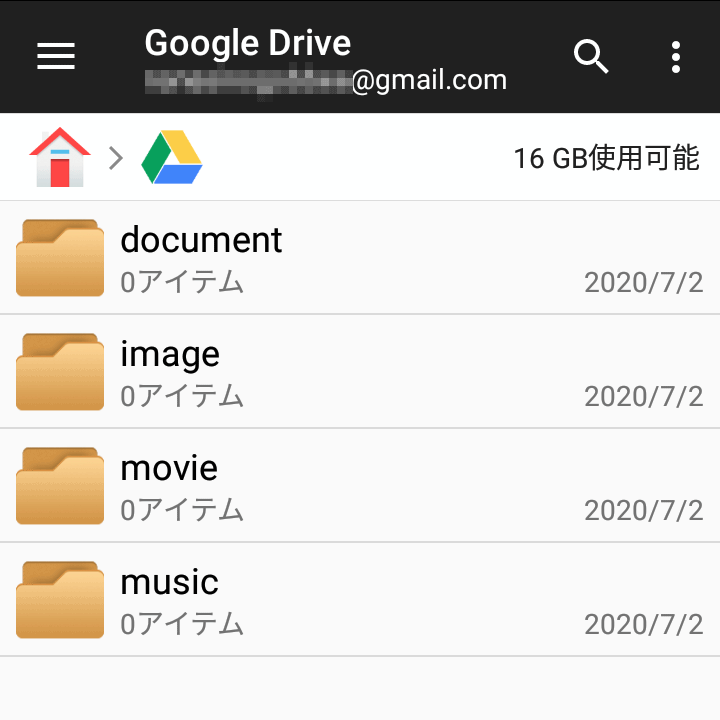
図のようにフォルダを四つ作成してみました。
クラウド上にファイルを保存する
では、実際にファイルをGoogleドライブに保存してみたいと思います。ネットからダウンロードした画像をGoogleドライブに送ってみます。
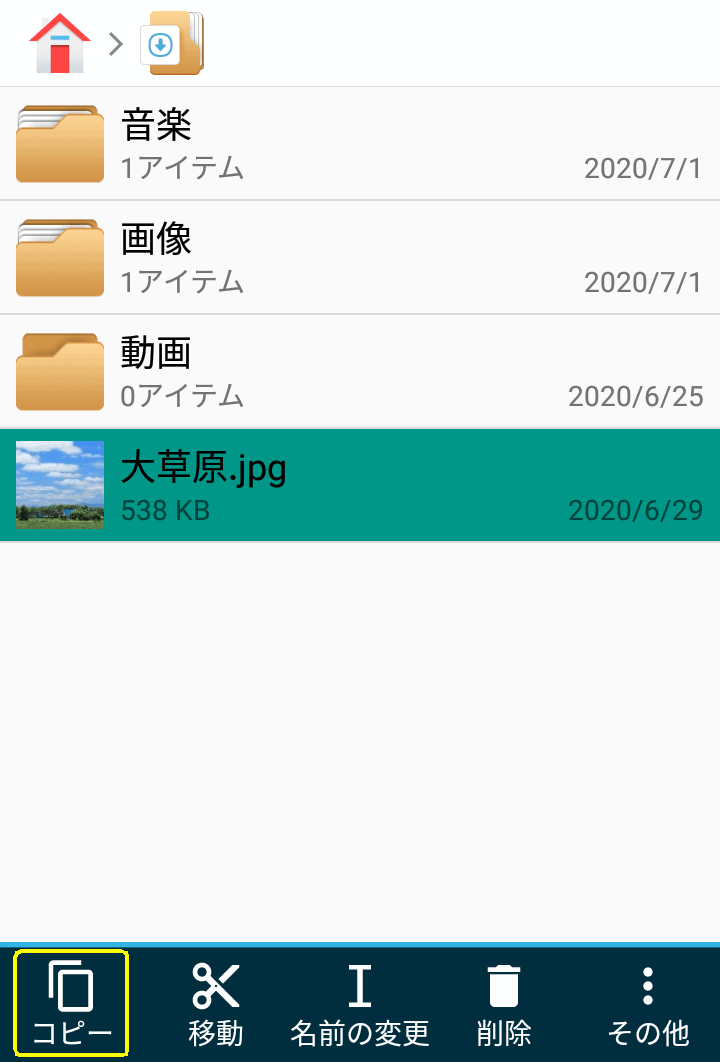
ファイルマネージャーアプリから、ホーム→ダウンロードを開きます。
ここにある大草原.jpgを選択します。
そして、下部にあるコピーをタップします。
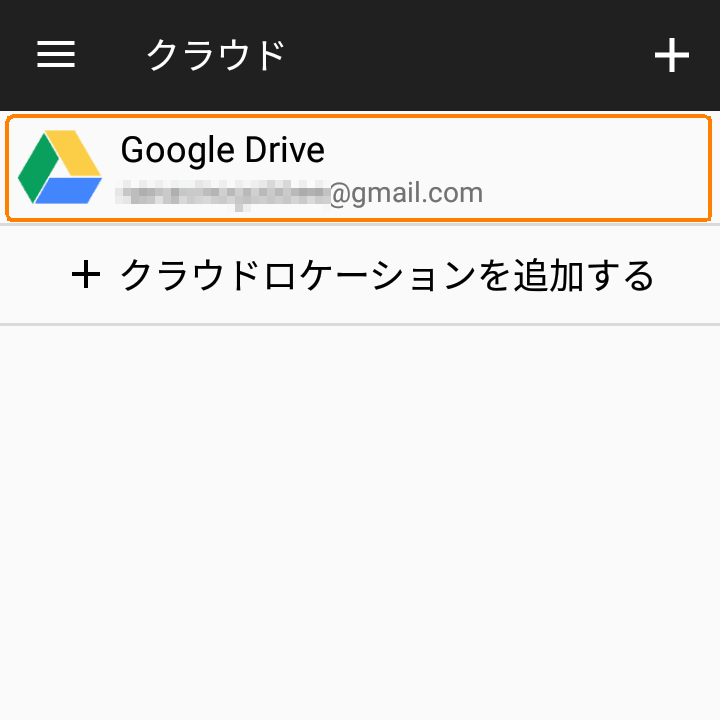
ファイルマネージャーのホームに戻り、今度はクラウド→Google Driveをタップします。
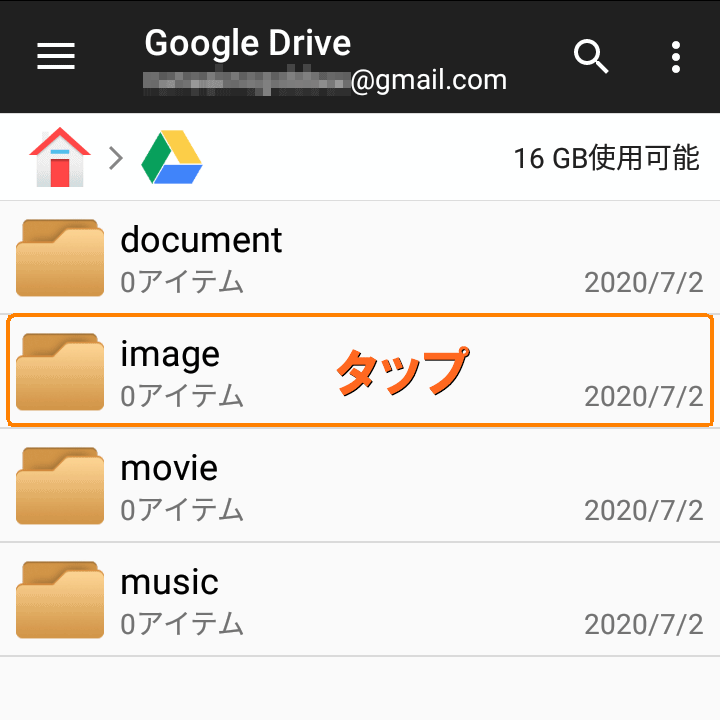
画像なので、imageフォルダーに保存してみましょう。そのフォルダを開きます。
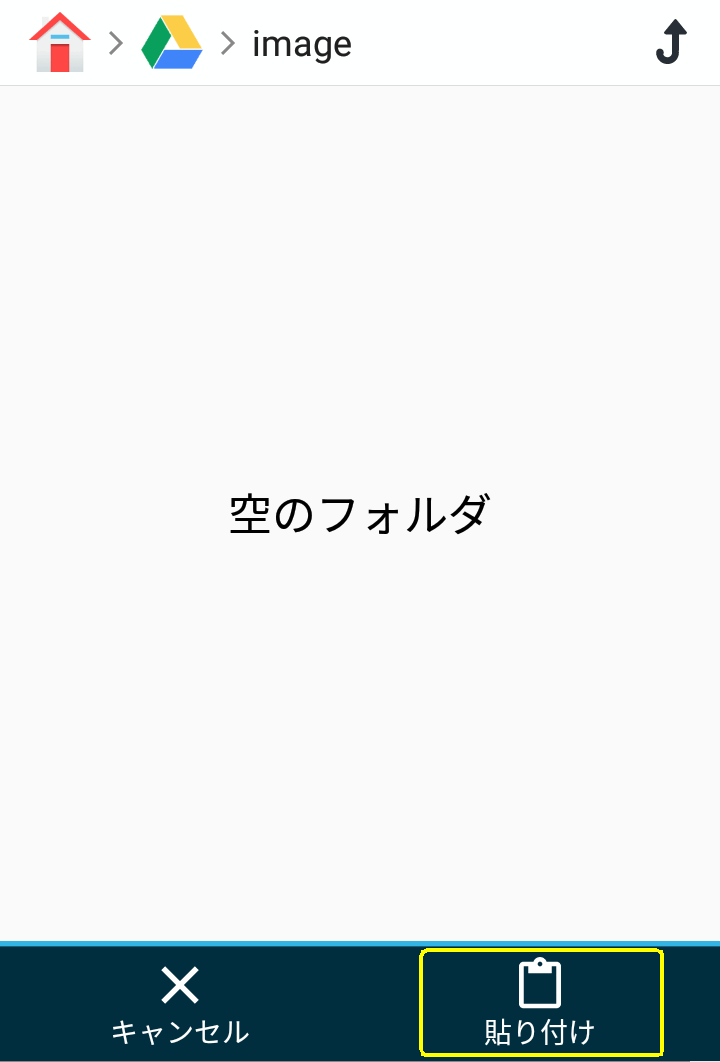
そして、下部にある貼り付けボタンをタップします。
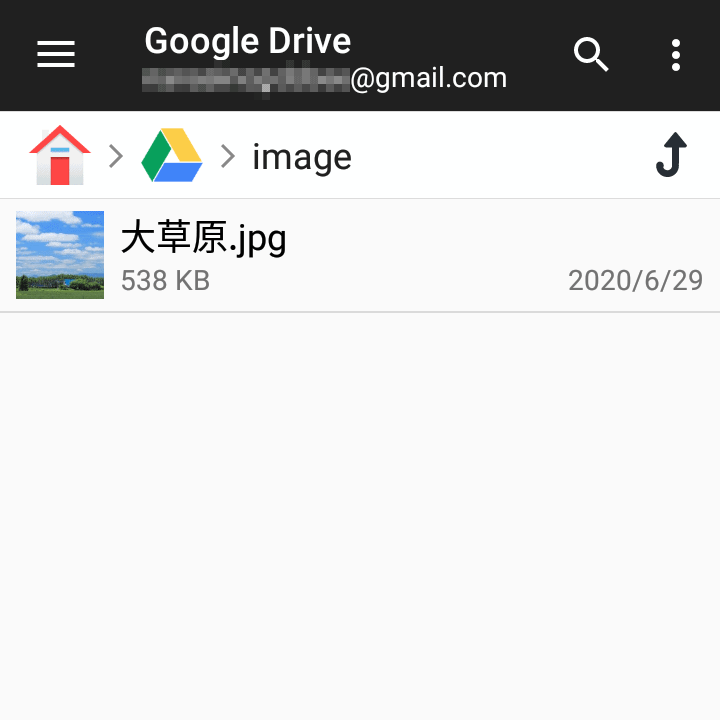
これでクラウド上のフォルダに画像ファイルを保存することができました。