- HOME
- Android活用術
- 画面を2分割する
Androidのバージョン7から、画面を2分割できるようになりました。ここではその方法を解説いたします。
分割するには2通りあり、どちらかの方法で行えると思います。一つはアプリを切り替える画面で指定する方法、もう一つは2本指で下からスワイプする方法です。確認はできていませんが、スマートフォンではアプリ切替画面で、タブレットでは2本指スワイプの方法が採用されている感じがします。
2020.8.4追記
OPPOのスマートフォンで画面分割する方法を追加掲載いたしました。
マルチタスクボタンで指定
ここではChromeとYouTubeを表示させてみたいと思います。まずは表示したい2つのアプリを開いておきましょう。
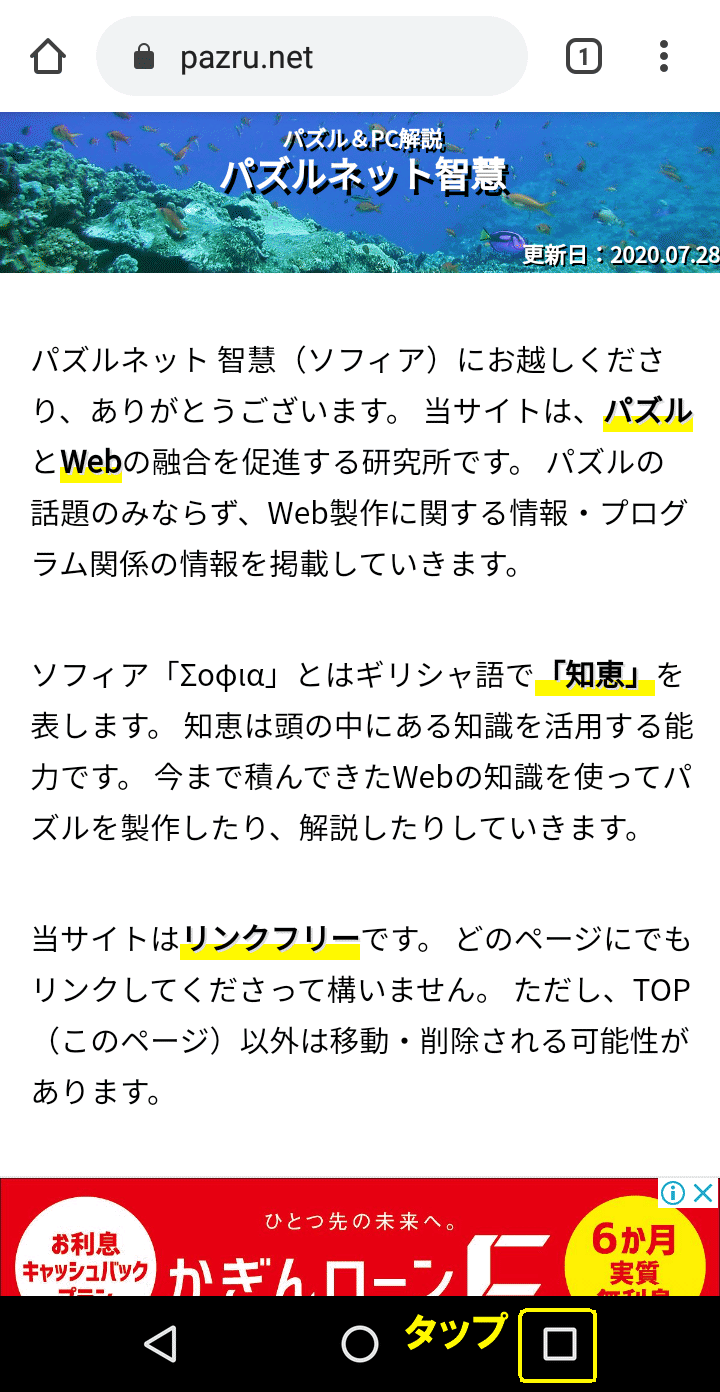
マルチタスクボタンを押して、開いているアプリの一覧を表示します。
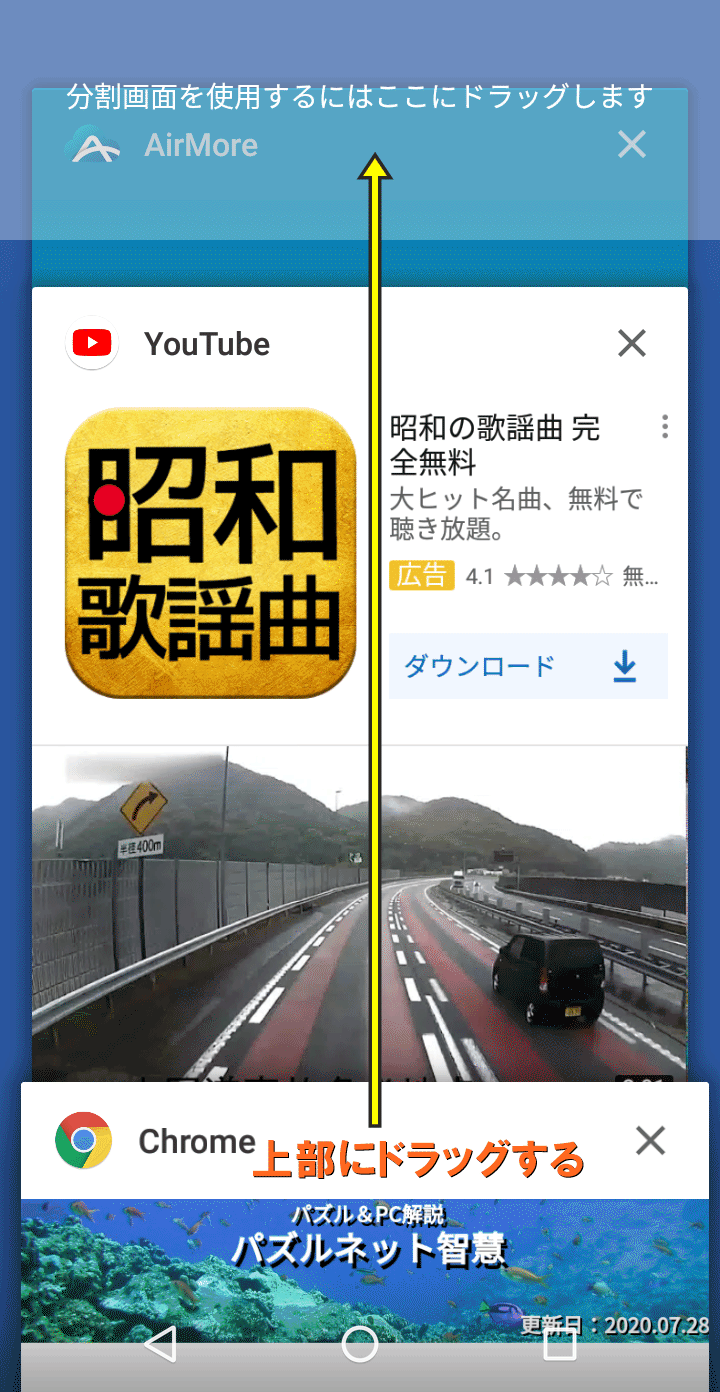
表示したいアプリを長押しすると、分割画面にするスペースが上部に表示されます。そこにアプリをドラッグします。
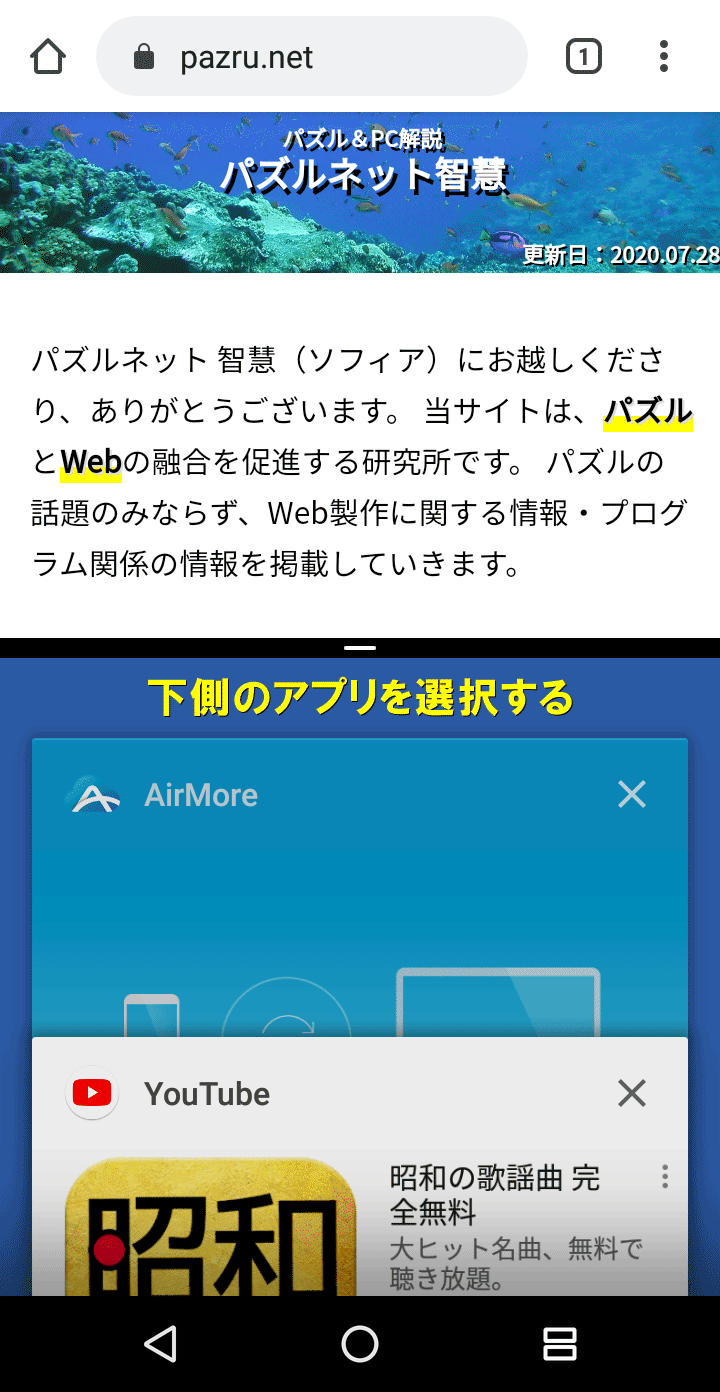
上半分にChromeが表示されました。
続いて下側のアプリをタップして選択します。
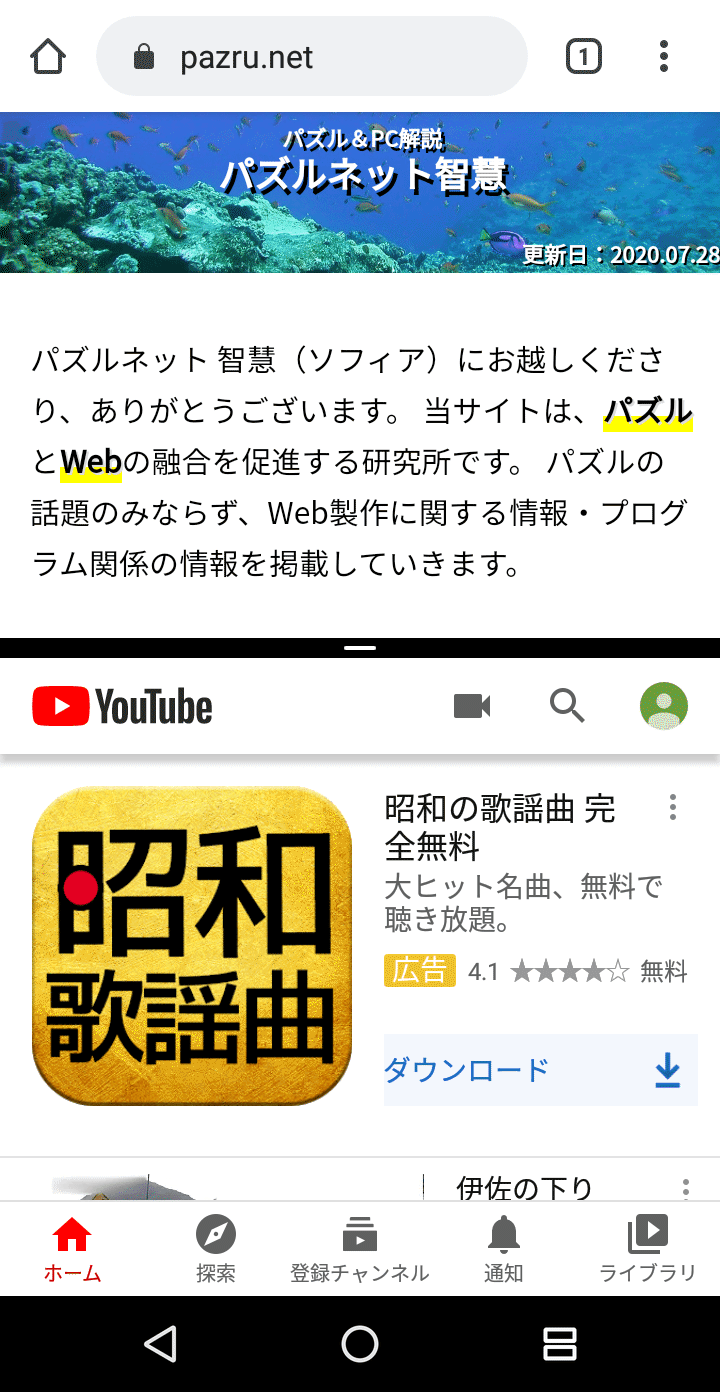
下側にYouTubeが表示されました。
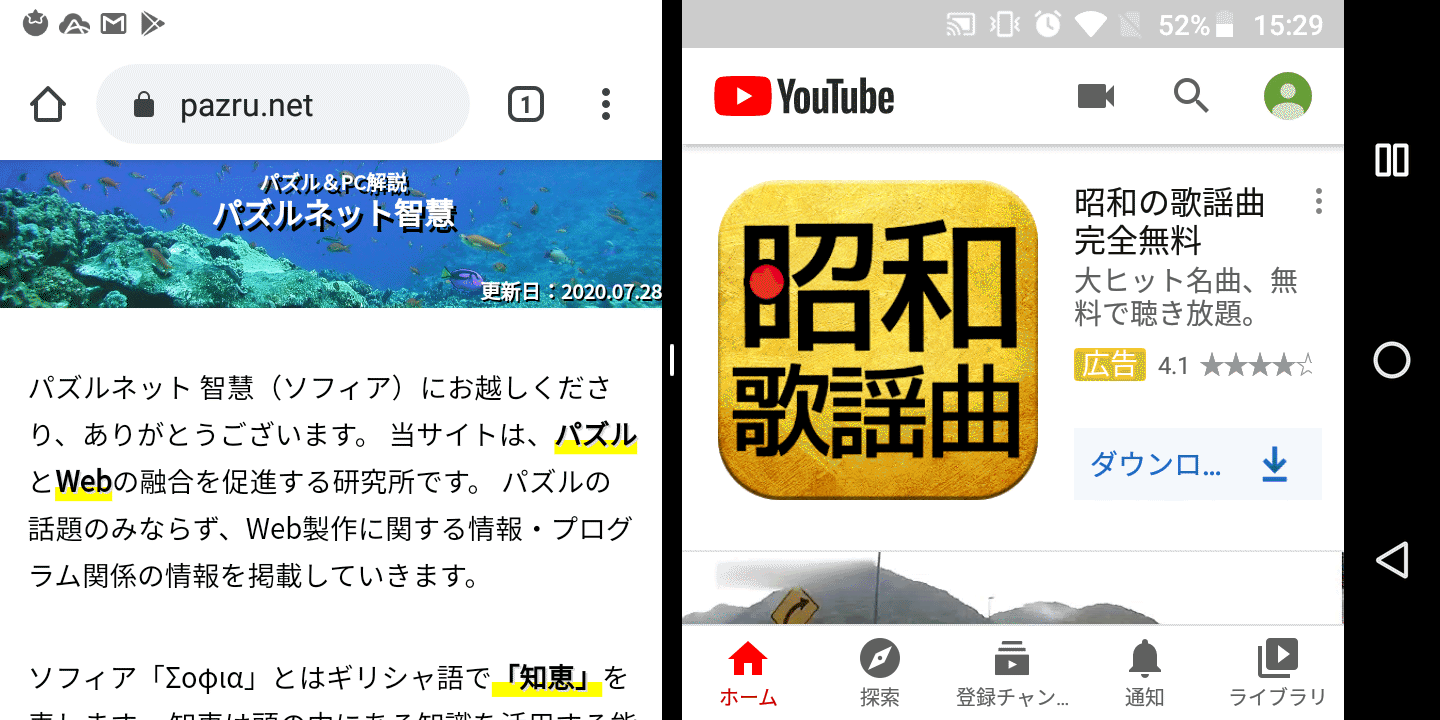
横向きにもできます。
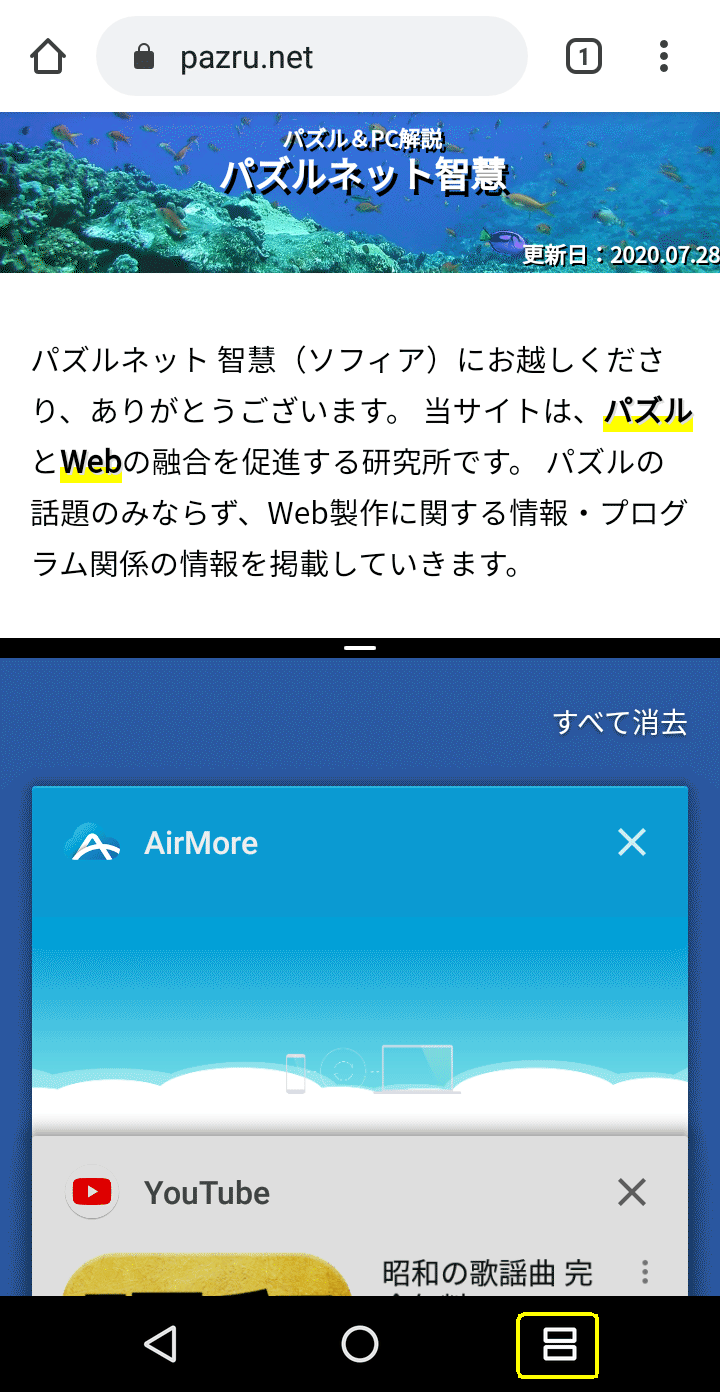
マルチタスクボタンを押すと、下側のアプリを変更できます。
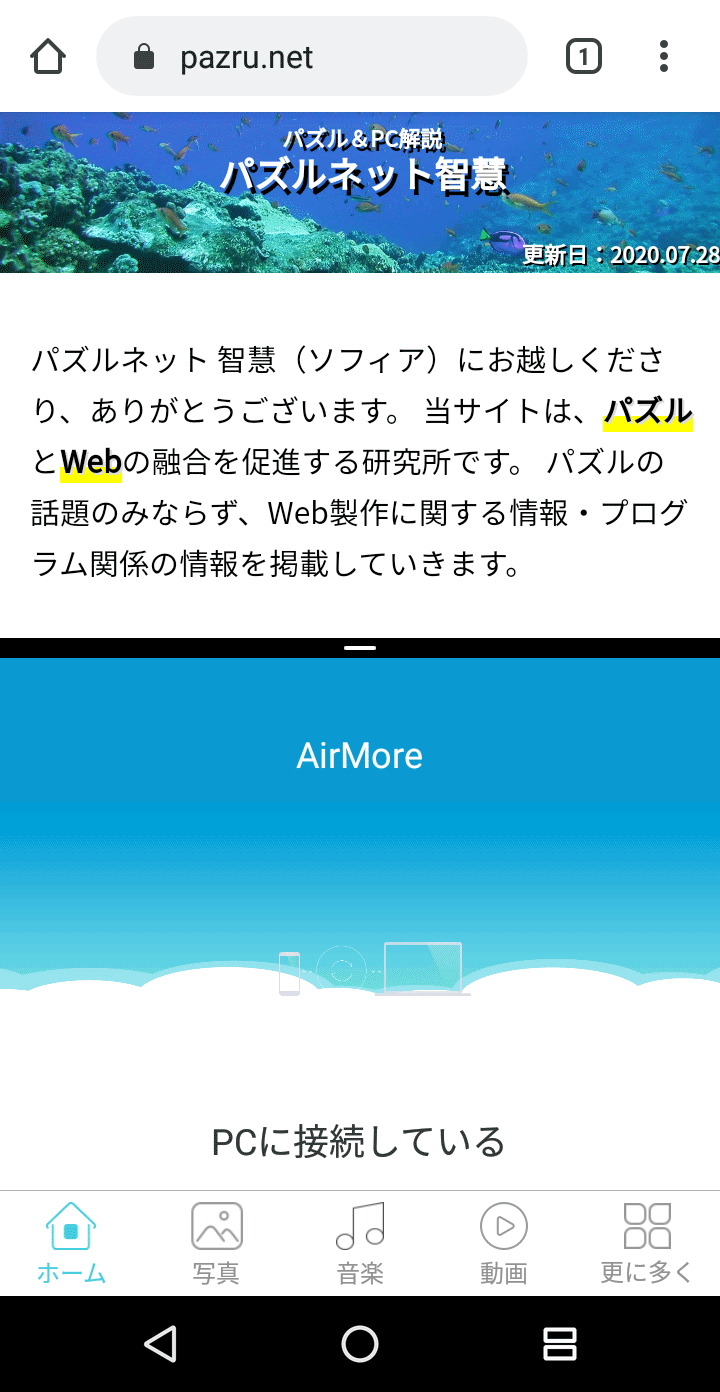
アプリを切り替えてみました。
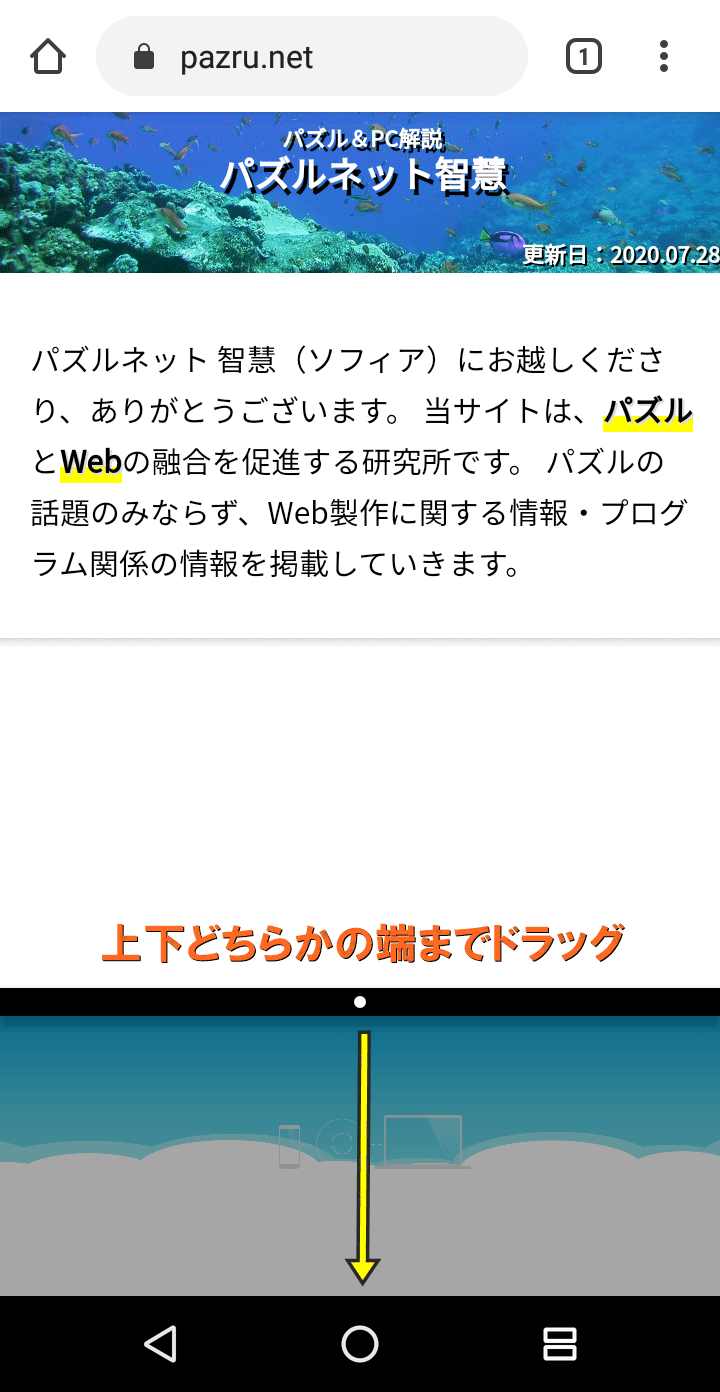
真ん中の分割バーを上か下に端までドラッグすると、画面分割を解除できます。
2本指でスワイプして指定
やはり表示させたい2つのアプリを開いておきます。
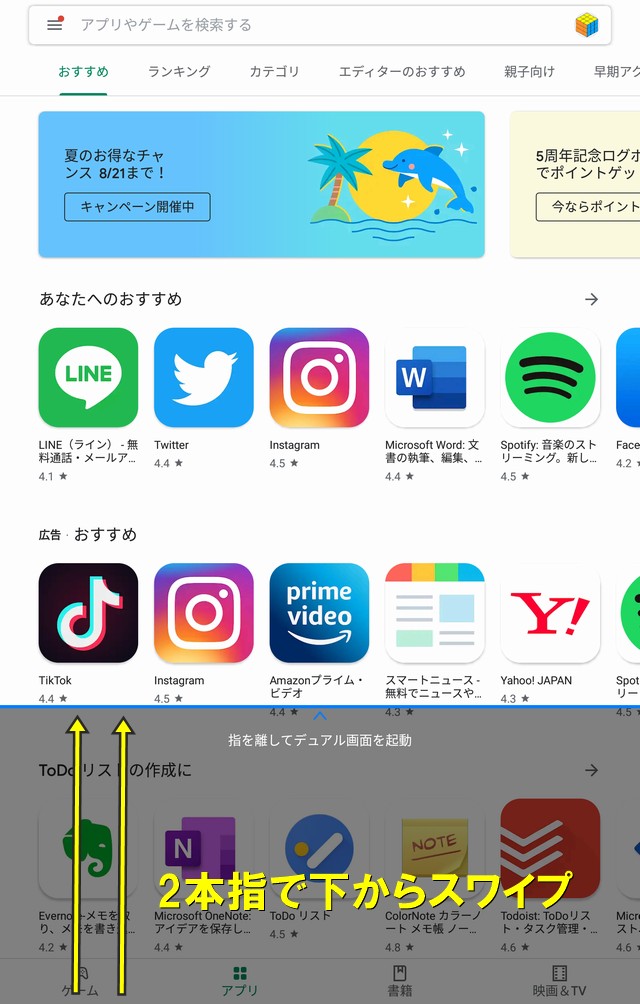
まず、上側に表示したいアプリを開きます。
画面下から2本指でスワイプして中央まで持ってきます。
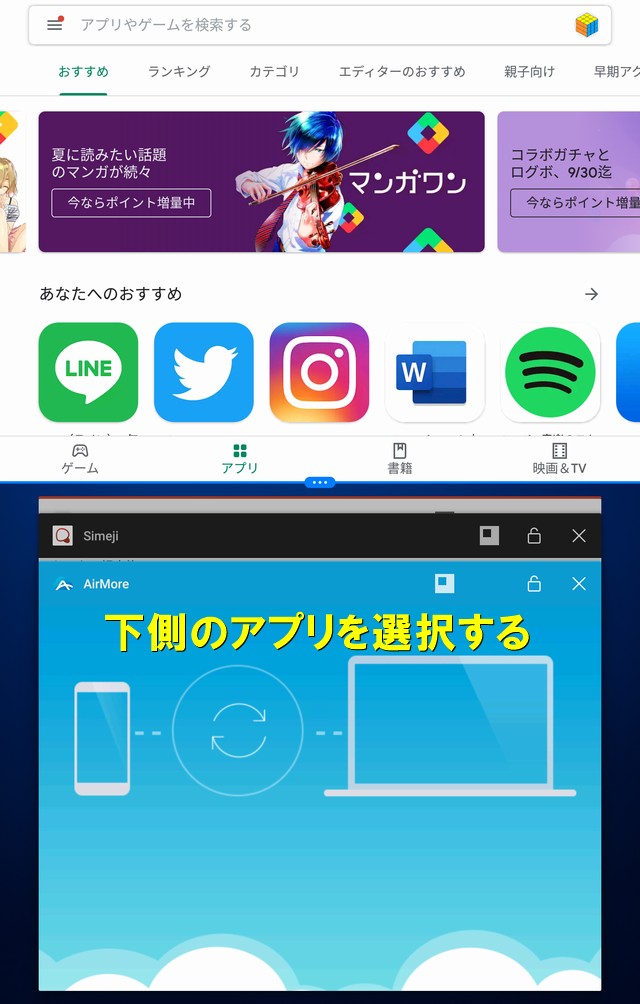
表示されているアプリが上半分だけに表示されます。
続いて下側のアプリを選択します。
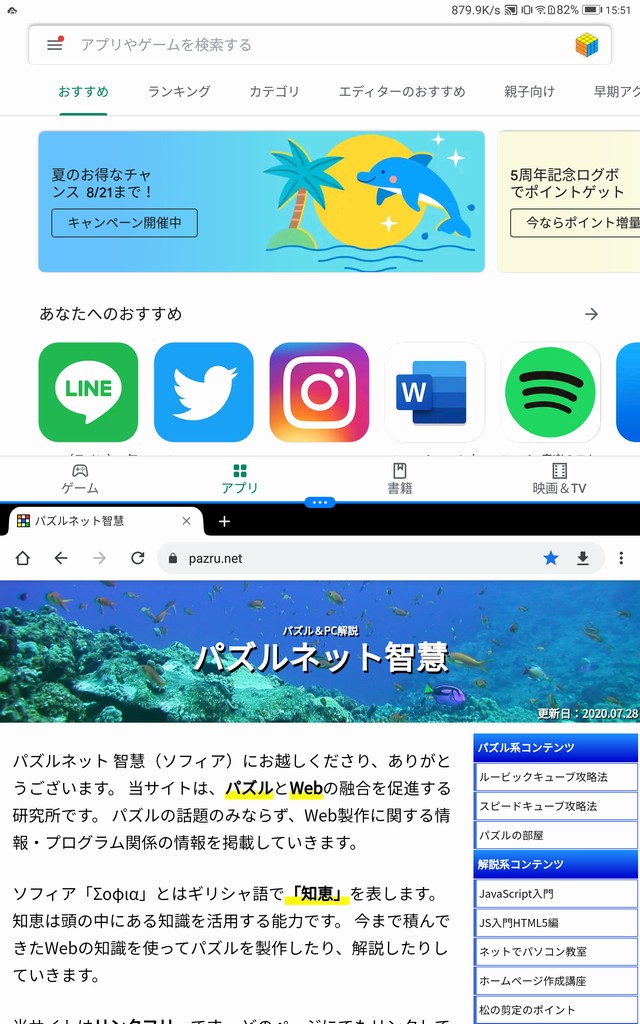
上下別々のアプリが表示されました。
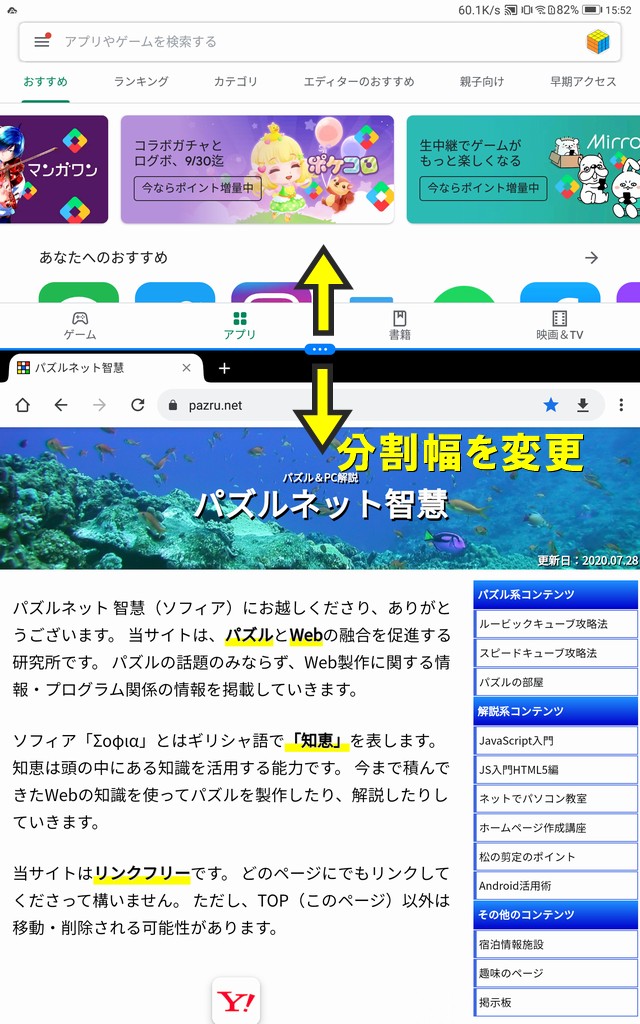
タブレットのような大きな画面の場合、分割バーを動かすと分割幅を変更できます(バーを端まで動かすと、画面分割を解除できます)。
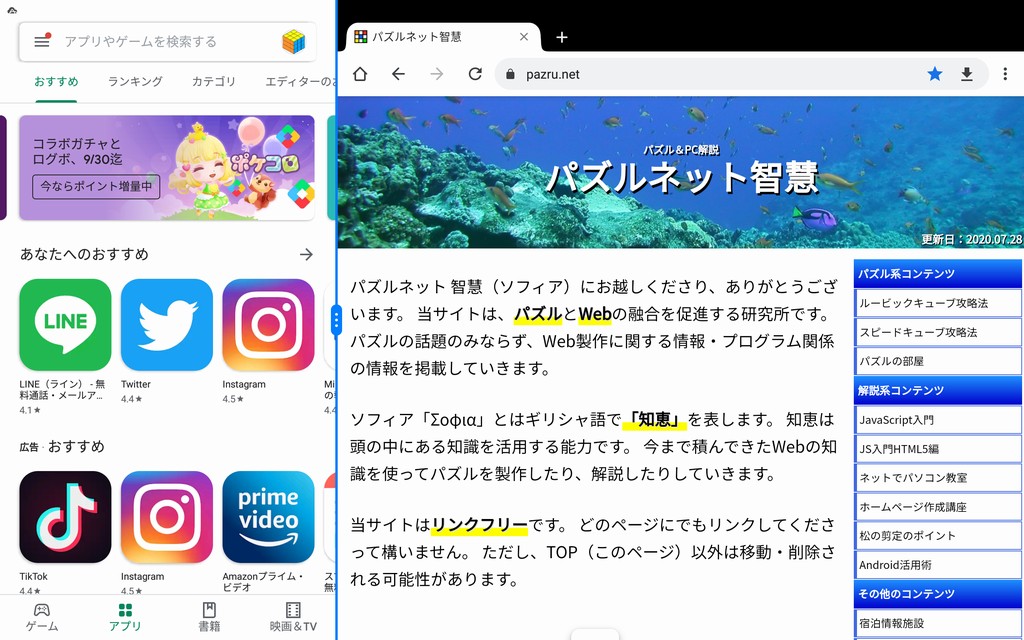
横向きも勿論できます。
OPPOのスマートフォン
先日スマートフォンをOPPO A5 2020に変えましたが、画面分割の方法が特殊だったので追加で掲載しておきます。
3本指でスワイプ
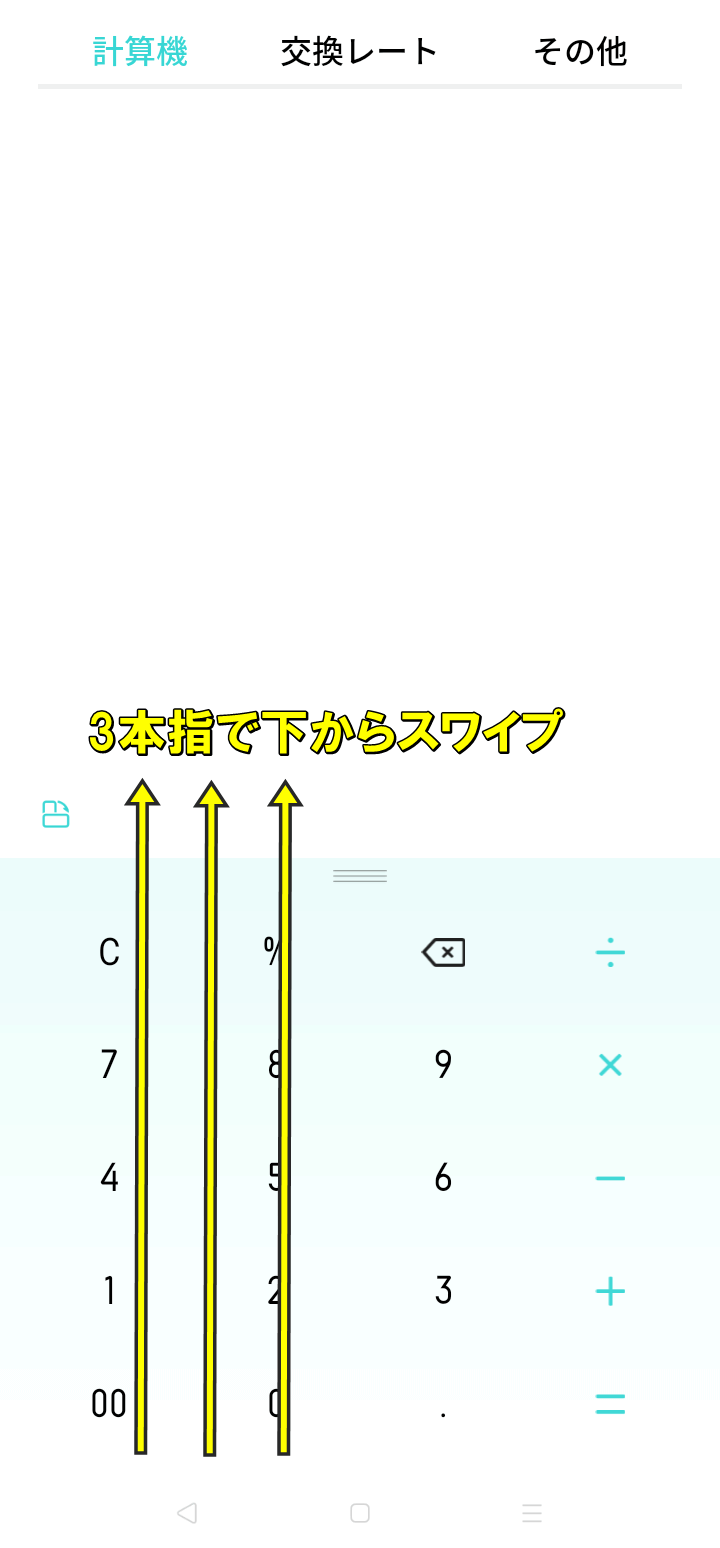
まず、上に表示したいアプリを開きます。
続いて、3本指で下から上にスワイプします。
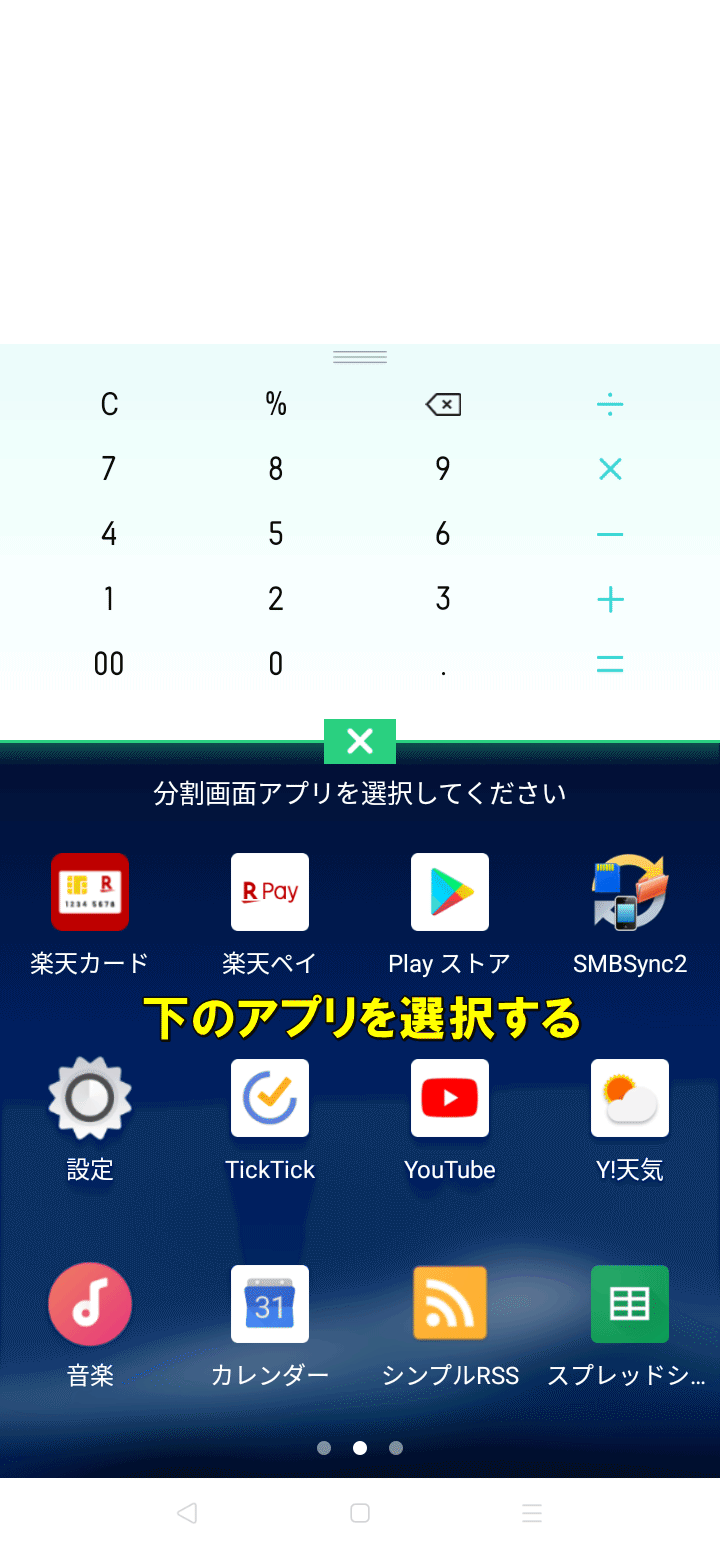
画面が分割されます。後は下側に表示するアプリを選択します。
マルチタスクボタン
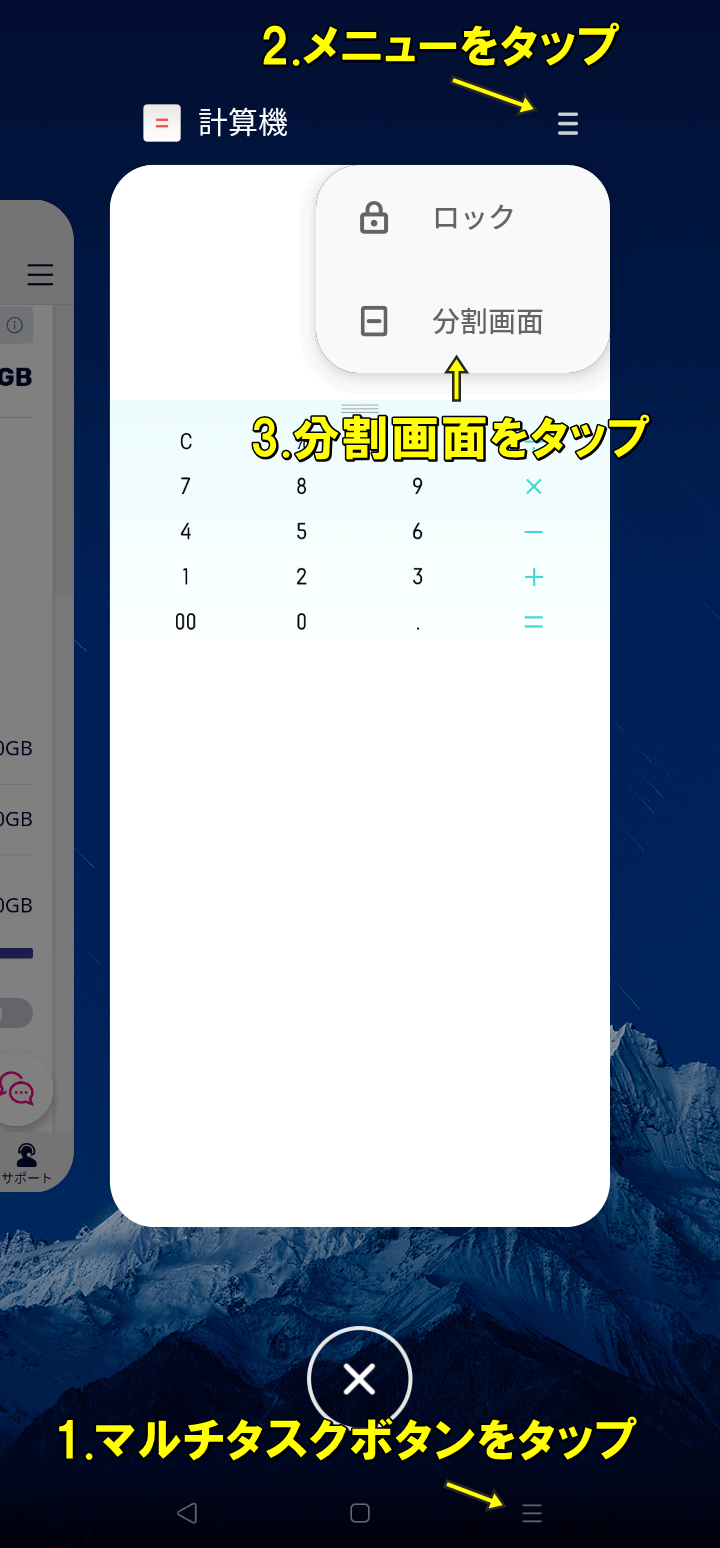
マルチタスクボタンを押してアプリ一覧から画面分割を指定することもできます。
アプリの右上にメニューがあるのでそこをタップすると、分割画面というメニューが出ます。そこをタップすれば2画面になります。
(画像ではマルチタスクボタンが右側にありますが、初期設定では左にあると思います。設定 → 便利ツール → ナビゲーションボタンで変更可能です)。