- HOME
- Android活用術
- 壁紙を変えてみる
スマートフォンやタブレットの背景画像(壁紙)を自分好みのものに変える方法を見ていくことにしましょう。 壁紙を変える方法は幾つかありますが、ここでは設定から変更してみます。 他にもアプリを使う方法等あります。 また機会がありましたら解説していきたいと思います。
壁紙の指定方法
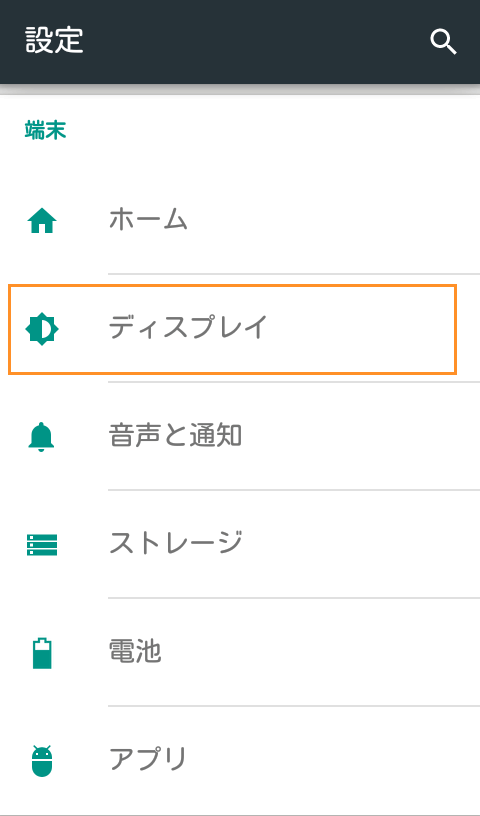
設定を開き、端末カテゴリの中の「ディスプレイ」をタップします。機種によっては「画面」と表示されているかも知れません。
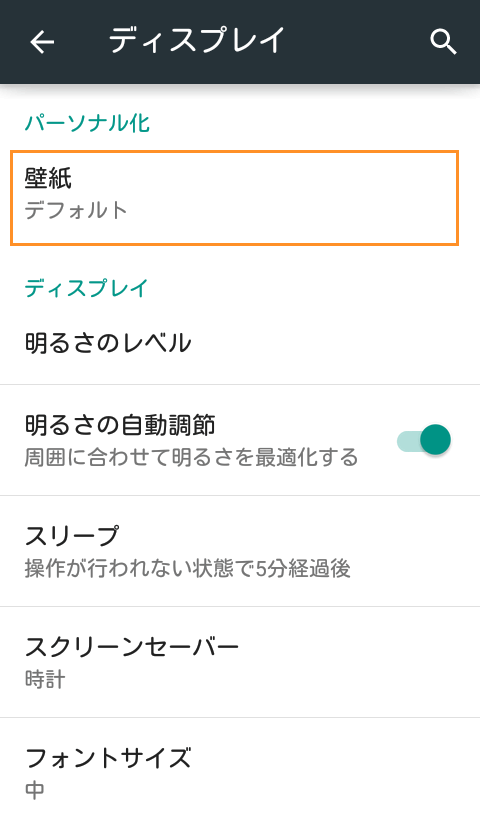
「壁紙」という項目があると思います。それをタップします。
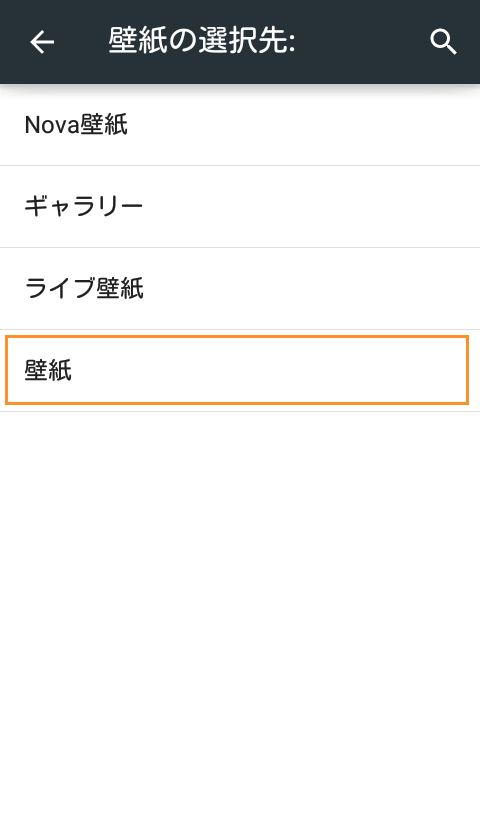
この先は機種によって違ってくると思います。それでも基本的な流れがあるので、それをしっかり理解しておきましょう。
この端末の場合、図のように壁紙の画像をどこから選択するかを指定する画面になります。大抵の端末には最初から壁紙が幾つか用意されています。それらを用いてみましょう。「壁紙」をタップします。
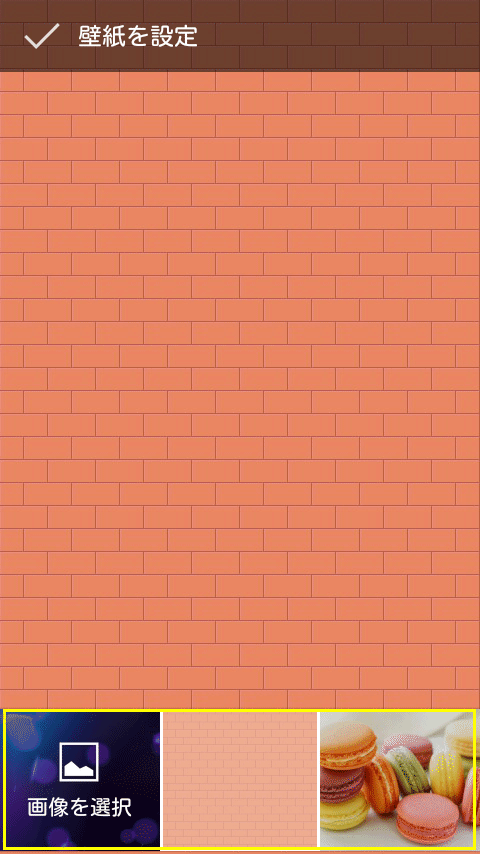
用意されている壁紙の一覧が下部(黄色で囲んだ部分)に表示されています。左右にスワイプして好みのものを探してみましょう。

好みのものが見つかったらタップしてみます。上部に「壁紙を設定」と書かれたチェックマークの付いた部分が出ました。そこをタップすると壁紙変更が確定されます。

ホーム画面に戻ってみました。先ほど指定した画像が壁紙として表示されていることがわかります。
このように壁紙を指定するには、目的の画像を選択し、それを確定させるボタンを押すだけです。とても簡単なので、是非チャレンジしてみてください。
ライブ壁紙
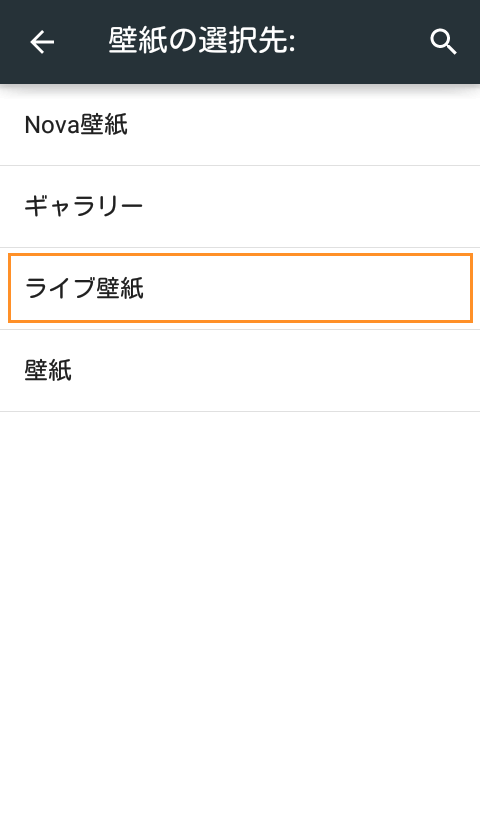
ライブ壁紙を指定すると、動きのある背景画像にすることができます。
この端末ではただの壁紙とライブ壁紙は区別されています(図)。しかし機種によっては壁紙一覧にライブ壁紙も表示されているものがあります。
壁紙を確定させる前に動きを確認できるので、気に入ったなら設定してみると良いでしょう。
プレイストアで「ライブ壁紙」というキーワードで検索してみると、沢山のライブ壁紙が表示されます。
オリジナルの写真などを壁紙にする
最初から端末に用意されている画像ではなく、自分で撮った写真やネットからダウンロードした画像を壁紙にしたいこともあるでしょう。その方法について見てみましょう。
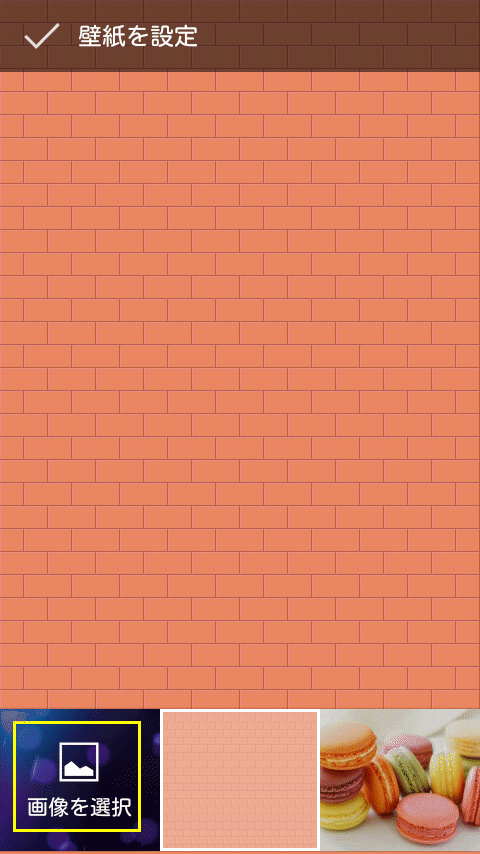
壁紙を選択する画面に「画像を選択」という部分があります(黄色の囲み)。そこをタップしてみましょう。
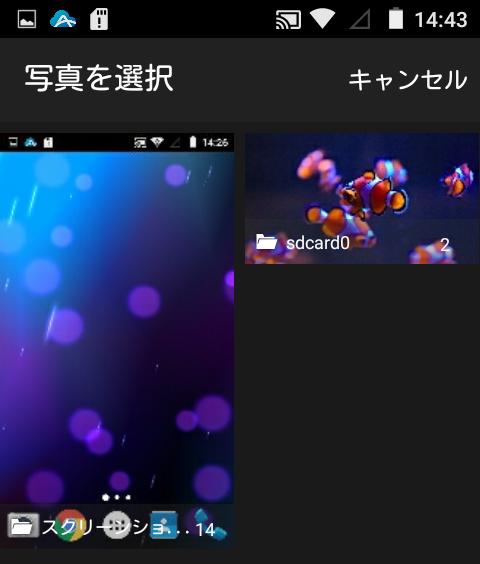
この端末に保存されている画像を選ぶことができます。

画像を選んだら、スワイプやピンチイン&アウトして画像のどの部分を表示するかを決めます。位置が決まったらチェック部分をタップして確定しましょう。

壁紙として設定できました(図)。
端末によっては左右にスワイプしてページを移動すると、壁紙もスクロールすることがあります。その結果、目的の位置に表示されないことがあります。その場合はもう一度壁紙設定を行なって、画像の表示位置を調整してみてください。