- HOME
- Android活用術
- プレイストアの設定
前のページでは、アプリを自動更新するかどうかの設定を行う方法について見ました。 このページでは、プレイストアの他の設定項目について少し見ておくことにしましょう。
全般設定
まずはプレイストアの設定を出します。 設定の出し方は前のページで説明していますが、画面左端からスワイプするか、メニューボタンをタップします。
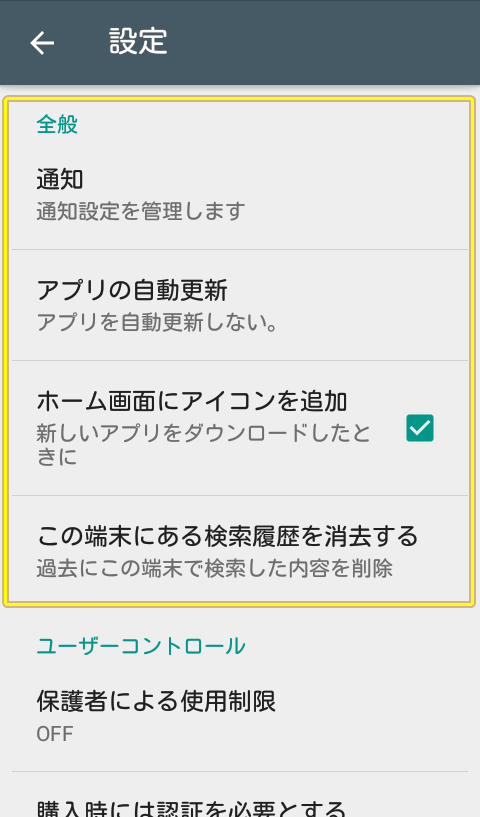
設定の中で最初に全般項目があります。
- 通知
- アプリの自動更新
- ホーム画面にアイコンを追加
- この端末にある検索履歴を消去する
このページの執筆時点では上記のように4項目あります。このうち「アプリの自動更新」については前のページで取り上げたので、それ以外を見ていきましょう。
通知
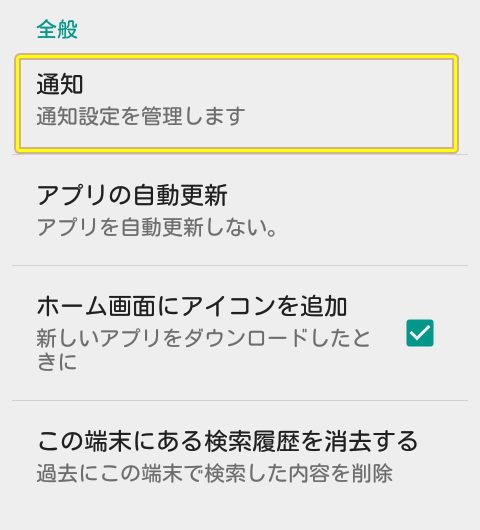
通知項目では、アプリの更新が来た時に知らせてくれたり、更新がなされた時にその事を知らせてくれるよう設定できます。タップすると次の図のようになっています。
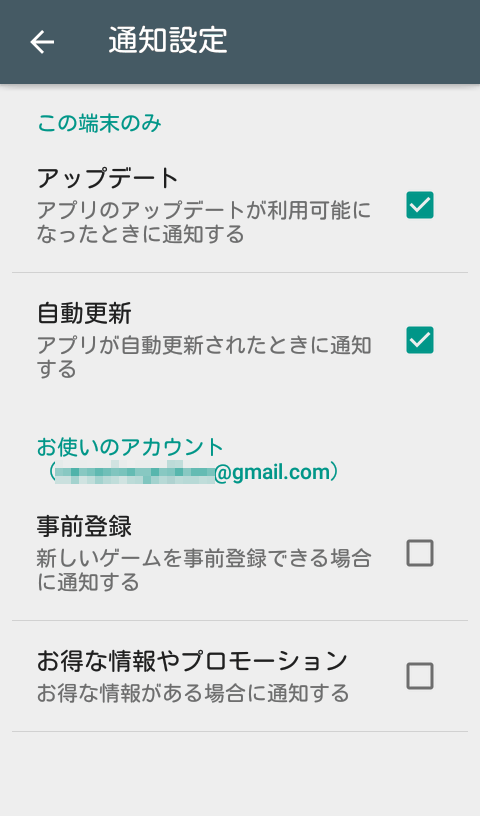
図のように上の2つにチェックを入れておくとよいでしょう。最初の項目にチェックしておくと、アップデートが来た時に知らせてくれます。2つ目は自動更新されたことを知らせてくれます。
他にゲームの事前登録ができる場合に知らせてくれたり、お得な情報を知らせてくれるよう設定することもできます。
ホーム画面にアイコンを追加
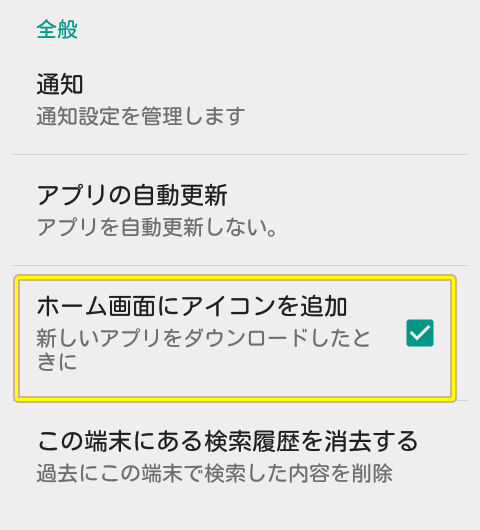
ここにチェックを入れておくと、新しくアプリをインストールした時に、ホーム画面にアイコンを作成してくれます。勿論チェックしていなくても、アプリ一覧を開くと新しいアプリを見つけることができます。
ホーム画面上にアイコンを並べて使っているのであれば、一々アプリ一覧からドラッグして引っ張り出すより手間が省けると思います。逆にホーム画面をすっきりさせたい方や、アイコンではなくウィジェットで埋め尽くしたい方はチェックを外しておくと良いでしょう。
この端末にある検索履歴を消去する
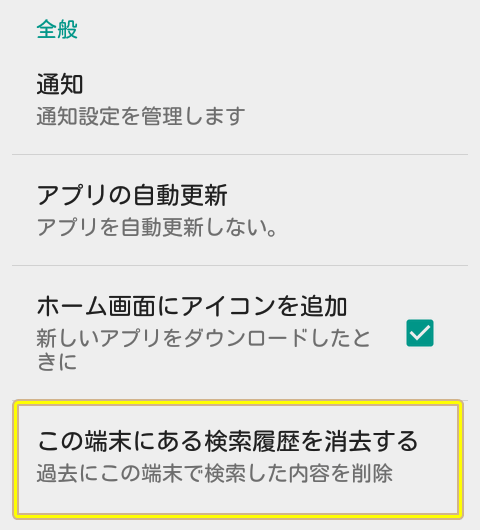
色々なアプリを検索して、その履歴を消したい場合は、ここをタップすると削除することができます。
ユーザーコントロール項目
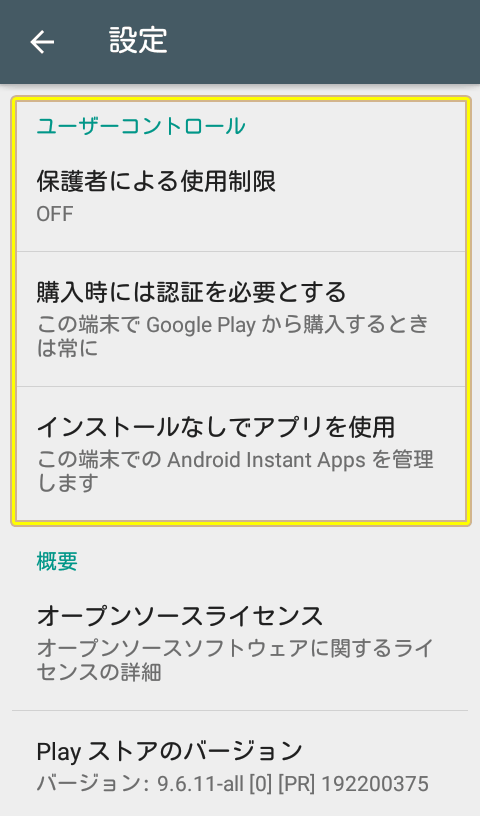
ユーザーコントロールには以下の3つの項目があります。
- 保護者による使用制限
- 購入時には認証を必要とする
- インストールなしでアプリを使用
保護者による使用制限
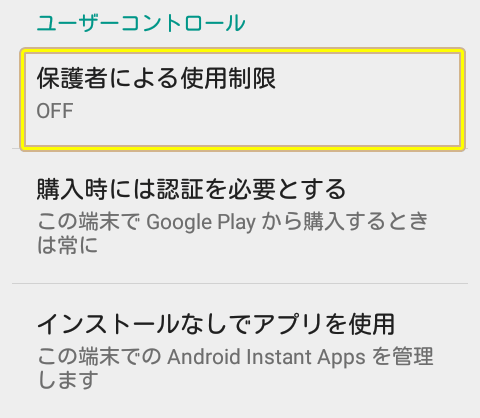
子どもに端末を持たせるときに、勝手にアプリや音楽をダウンロードさせないよう制限をかけることができます。
ここをタップするとまずPINコードという数字のパスワードを設定することになります。このコードを知らないと、アプリをダウンロードできなくなります。
アプリには使用年齢が指定されているものがあります。それを基準に、どの年齢以上のものを制限するか設定することになります。
購入時には認証を必要とする
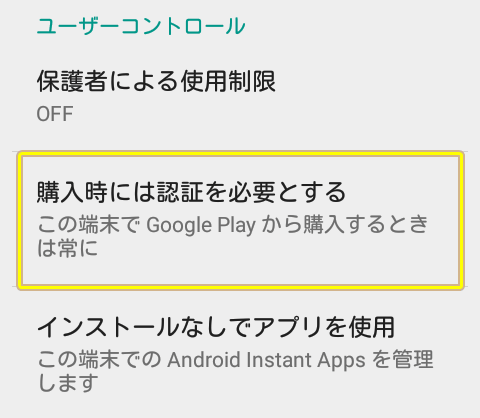
この項目は、有料のアプリやコンテンツ(映画や音楽など)をダウンロードする時にパスワード等を求めるかどうかを指定します。
端末を盗まれた場合や、複数の人が使う場合に、勝手に有料アプリやコンテンツを購入されないよう制限をかけておくのが良いでしょう。しかし購入毎にパスワードを打ち込むのが面倒だと思う人は、それを解除することもできます。
インストールなしでアプリを使用
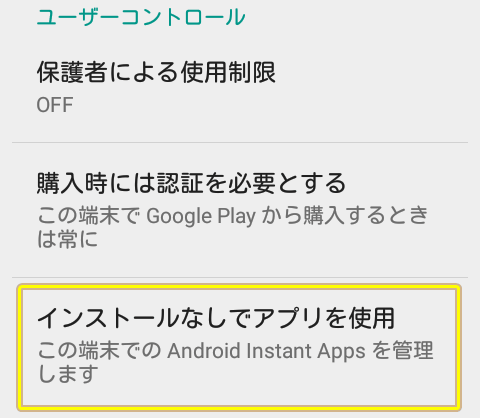
私も知りませんでしたが、今はアプリをダウンロード→インストールしなくても使用できるようになっているそうです。ダウンロードやインストールの待ち時間が無くなる、端末の容量を気にすることなくアプリを使用できるといったメリットが考えられます。
一方で対応する端末やアプリに制限があるので、今後期待できる機能と言えそうです。