- HOME
- ホームページ作成講座
- 画像リンク
ボタンなどの画像を使ったリンクの作り方を見ていきましょう。
画像リンクの作り方
画像リンクは、基本的に以下のようにします。imgタグをaタグで囲めばOKです。
<a href="リンク先"><img src="画像パス"></a>
では実際に以下のボタンを使ってINDEXへ戻るボタンを作ってみましょう。 まずはHomePageフォルダ内のimgフォルダに、下の画像を右クリックし、「index.png」という名前で保存してください。
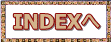
続いてtemp.htmlを開き、pictureフォルダに「lesson3.html」という名前で保存しましょう。 そしてbody内に以下のように記述してみてください。
<a href="../index.html"><img src="../img/index.png" alt="目次へ"></a>
ブラウザで表示すると、下のようになります。
画像をクリックすると、index.htmlのページが表示されたら成功です。
(今回はaタグとimgタグを1行で書きましたが、もし折り返して複数行に分けて記述する場合は注意が必要です。 このページの続く部分でその点について説明しているので、是非一読下さい)。
サムネイルの活用
たくさんの画像を掲載する場合は、サムネイルという小さな画像を並べて、 クリックすると元の大きさの画像を表示させる方法が取られます。 今度はその方法について見てみることにしましょう。
サムネイルのリンクは、以下のように記述します。
<a href="元画像のパス"><img src="サムネイル画像のパス"></a>
上記のサムネイルの例を下に記します。 元の大きさの画像ファイルはmercy.jpg、サムネイルの画像ファイルはthum.jpgです。
実際に上記のサムネイルのHTMLタグは、以下のようになっています。
<a href="img/mercy.jpg" target="_photo"><img src="img/thum.jpg" width="120" height="90" alt="ま~し~君"></a>
1行で書くと非常に長くなるので、途中で折り返しました。
上記の例では、3行に折り返して記述しました。 しかし多くの方は、変な所で折り返しているなと感じられたでしょう。 自然に折り返すなら下のようになります。
<a href="img/mercy.jpg" target="_photo"> <img src="img/thum.jpg" width="120" height="90" alt="ま~し~君"> </a>
しかしHTMLで改行すると、その位置に少しのスペースが入ります。それで、 上のような位置で折り返すと、画像の前後にゴミのようなスペースができることがあります。 そのゴミの部分にリンクの下線が引かれると、みっともないことになります↓
そのような訳で画像を使ったリンクを途中で折り返したい場合は、 タグ内の属性と属性の間で折り返します。 こうすると無駄なスペースが出来ずに済みます。
